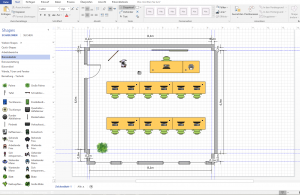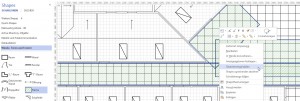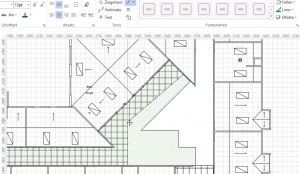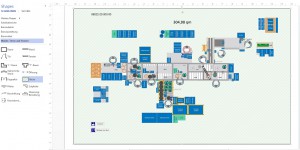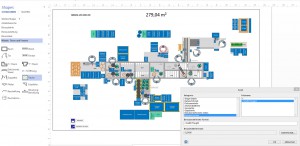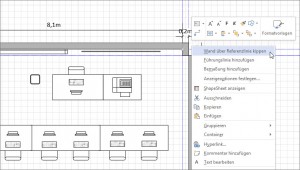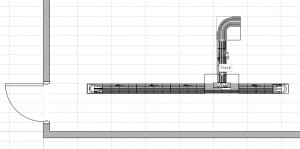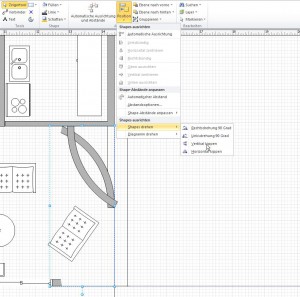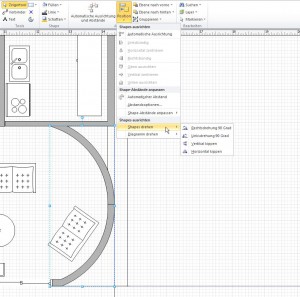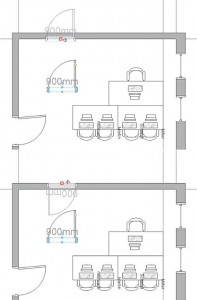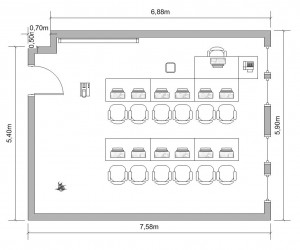Ich habe gerade eben Office 2016 und Visio 2016 installiert. Mein erster Eindruck: Ich finde nichts Neues darin. Okay, in der Vorlage Raumplan, sind die Tische jetzt gelb, die Stühle grün, die Pflanzen noch grüner und einige Figürchen sind vorhanden (erstaunlich ist, dass sich die Menschen in der Schablone „Bürozubehör“ befinden). Dafür sind die Möbel nicht mehr im Normmaß. Oder haben Sie einen Schreibtisch mit den Maßen 965 x 1734 mm?
Vorteil der neuen Version: man muss nichts neu lernen. Nachteil: Man zahlt (viel?) Geld für nichts (Neues).
Aber ich werde weiter suchen – vielleicht finde ich ja noch etwas …