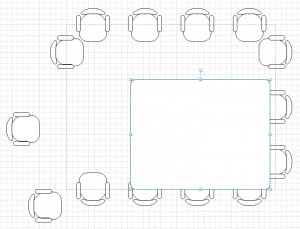Sehr geehrter Herr Martin,
ich möchte mich mit dem Programm Visio auseinandersetzen und habe mich für eines Ihrer Bücher entschieden.
Ein paar Eindrücke zum Buch möchte ich loswerden und anschließend auch eine Frage bezüglich einer Umsetzung stellen.
1. Das Buch ist sehr umfangreich und Ihr Fachwissen außerordentlich.
2. Ihre Erklärungen sind verständlich und umfassend. Man merkt, dass Sie Erfahrung als Dozent haben.
ABER – Die Rechtschreibfehler (auf den ersten 50 Seiten ca.10) und die Grafiken (unbrauchbar in jeder Hinsicht) … Mit DEM Verlag (BoD – Books on Demand) haben Sie sich selbst keinen Gefallen erwiesen.
Um zu verdeutlichen, was ich meine, habe ich Ihnen einmal eine Zeichnung in den Anhang gelegt.
Ich möchte – ohne mich mit CAD Programmen herumschlagen zu müssen – unsere Wohnung digital nachbauen um „Möbel zu rücken“, Steckdosen und Lampen zu planen, Kabelwege einzuzeichnen, Wasseranschlüsse und Küchenmontagen etc.
Die Innenmaße der Wände weichen jedoch erheblich von denen in der Zeichnung ab.
Beispiel der Raum 5.5 (erster Raum oben links) die linke Außenwand ist mit 4590mm beziffert die Innenwand sollte nun 4440mm sein.
Tatsächlich beträgt das Maß der Innenwand aber nur 4347mm.
So geht das in der ganzen Wohnung weiter.
Nehme ich nun lediglich eine Wand nach der anderen und füge sie so lange zusammen, bis ich das Zimmer / die Wohnung fertig habe und bestücke sie dann mit geometrischen Figuren als Möbelstücke?
Wie gehe ich am sinnvollsten an diese Aufgabe heran – kurze Stichpunkte reichen – den Rest finde ich sicher in Ihrem Buch :=)
Ich will diese Wohnung in Visio „nachbauen“
Leider stimmen die Maße der Zeichnung nicht mit der Wirklichkeit überein.
Beispiel der Raum 5.5 (erster Raum oben links) die linke Außenwand ist mit 4590mm beziffert die Innenwand ist mit 4440mm angegeben.
Tatsächlich beträgt das Maß der Innenwand aber nur 4347mm (ich habe alle Wände nachgemessen – nicht eine einzige Wand ist in Wirklichkeit wie angegeben)
Nun sitze ich vor einem leeren Visio Blatt und habe keine Vorstellung davon, wie ich beginnen soll.
Würden Sie sich einmal ein paar Minuten nehmen, sich die Zeichnung ansehen und mir einen Anschubser geben, wie ich diese verwinkelte Wohnung in Visio hineinbekomme, um später virtuell „Möbel zu rücken“ ?
Nehme ich einfach ein Shape „Wand“ und stelle das von mir gemessene Maß in den Eigenschaften ein, nehme dann die nächste Wand und so weiter?
Ist das dann eingestellte Maß des Shapes dann das Innenmaß, das Außenmaß oder das Mittelmaß der Wand?
Stellen Sie sich einfach vor, ich komme zu Ihnen, lege Ihnen ein A3 Blatt mit dieser Zeichnung hin und sage:“…das soll in Visio rein…“
Alle Maße der Zeichnung sind extrem ungenau, liegen Ihnen aber händisch vermessen vor.
Wie beginnen Sie diese Aufgabe?
Wie gesagt, einen kleinen Anschubser brauche ich.
Über eine Antwort freue ich mich sehr.
Tipp: Schauen Sie sich bitte Kapitel 13 „Pläne und Grundrisse“ an.
* Visio ist vorlagenorientiert. Beginnen Sie bitte nicht mit einem leeren Blatt, sondern öffnen Sie aus der Kategorie „Pläne und Grundrisse“ die Vorlage „Büroplan“.
* Ihr Gebäude hat eine Größe von 14 x 13 m – richtig? Ändern Sie den Maßstab (wenn Sie mit DIN-A-4 arbeiten in 1:50 – dann passt der Raum gut auf das Zeichenblatt. Oder Sie ändern die Blattgröße und verwenden einen anderen Maßstab. Machen Sie das zuerst – ein nachträgliches Ändern ist fast unmöglich.
* Überlegen Sie sich, welche Ecke Sie an welcher Papierecke positionieren möchten – ein nachträgliches Drehen ist fast unmöglich.
* Ziehen Sie aus dem Lineal zwei Hilfslinien an die linke und an die untere Seite. Setzen die den Ursprung mit gedrückter Strg-Taste in den Schnittpunkt der Hilfslinien:
Positionieren Sie weitere Hilfslinien auf dem Zeichenblatt. Verwenden Sie für die exakte Position den Aufgabenbereich „Größe und Position“ (Register „Ansicht“):
Ziehen Sie nun aus der Schablone „Wände, Türen und Fenster“ das Shape „Wand“ auf das Zeichenblatt und kleben es an die Hilfslinien. Über das Kontextmenü können Sie Bemaßungslinien hinzufügen:
Über das Kontextmenü können Sie auch die Wandstärke festlegen. Und die Wand über die Referenzlinie kippen.
Anschließend ziehen Sie Fenster und Türen auf die Wände. Über das Kontextmenü finden Sie die Einstellungen dazu:
Weitere Shapes finden Sie in den Schablonen in der Kategorie „Pläne und Grundrisse / Bauplan“. Noch mehr Schablonen finden Sie wie im Buch in Kapitel 6.3.4 im letzten Tipp (vor Kap. 6.4)
Schöne Grüße und viel Erfolg mit dem Grundriss wünscht Ihnen
PS: Wenn Sie bei LinkedIn sind, können Sie bei LinkedIn learning einen kostenlosen Ein-Monats-Abo erwerben. Damit können Sie sich das Vorgehen auf meinen Lernvideos zu Video ansehen.