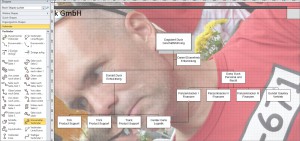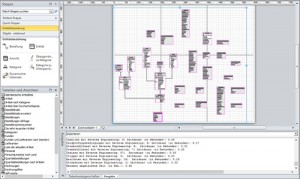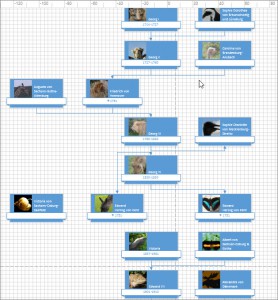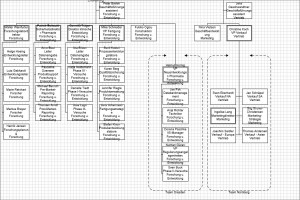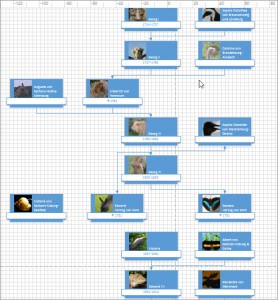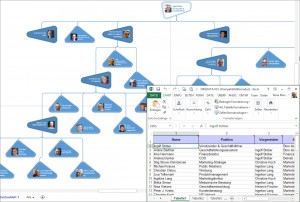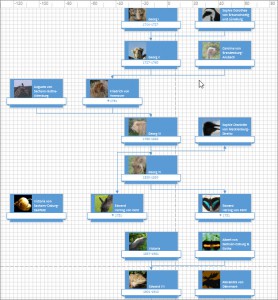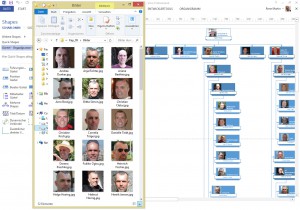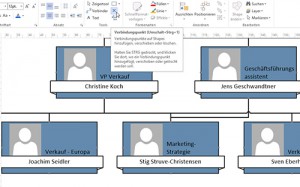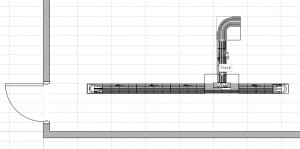Heute haben wir in der Visio-Schulung besprochen, dass in der Vorlage „Organigramm“ ein Mitarbeiter nur einen Vorgesetzten haben darf. Wir er mit zwei Chefs verbunden, wird eine Verbinderlinie gelöscht. Ein Teilnehmer schlug vor, statt eines Verbinders das Shape „Universeller Verbinder“ aus der Schablone „Verbinder“ zu verwenden – so bleibt die erste Linie bestehen. Eine gute Idee – leider wird beim Export nur eine Chef-Mitarbeiter-Beziehung aufgelistet …
Kategorie: Vorlagen
Datenbankassistent
Hallo Herr Martin,
kürzlich habe ich mir Ihr Buch „Visio 2010 – Das Handbuch“ (ISBN 978-3-86645-135-3) gekauft.
Anfänglich teilte ich ihre Begeisterung doch inzwischen hält sich die Begeisterung bei mir sehr in Grenzen.
Warum?
Zunächst habe ich zwei vorhandene MS Access Datenbanken per Reverse-Engineering importiert (Entitäten-Diagramm) was nach einigem Gefummel auch gut funktioniert hat.
Dann wollte ich die Objekte bzw. Tabellen aus der ersten Zeichnung in die zweite Zeichnung kopieren um dort alle Tabellen zusammen zur Verfügung zu haben.
Aus irgend einem mir unerfindlichen Grund hat Visio nach dem Einfügen an alle eingefügten Tabellen am Tabellenname eine „1“ angehängt?!?! Hätte ich das Einfügen in der gleichen Zeichnung durchgeführt in der die Tabellen ja schon vorhanden sind dann könnte ich das Verhalten verstehen, man müsste ja doppelte Tabellen verhindern. Ich fügte aber in eine andere Zeichnung ein in der die eingefügten Tabellen noch nicht vorhanden waren. Dieses Verhalten ist auch gegeben wenn man in eine völlig leere Zeichnung einfügt. Kann man dieses Verhalten irgendwie verhindern? (In Ihrem Buch habe ich dazu leider nichts gefunden.)
Daraufhin habe ich versucht die Tabellennamen per VBA zu ändern. Es ist mir auch gelungen den Text im oberen Shape zu ändern aber in den Datenbankeigenschaften stand immer noch der Name mit der „1“ am Ende. Das wollte ich in meiner Naivität dann einfach auch per VBA ändern und musste feststellen, das daß offensichtlich nicht geht.
Bei meiner viele Stunden dauernden Internet-Recherche fand ich zu dem merkwürdigen Verhalten beim Kopieren keinen einzigen Eintrag. Zu der Sache mit dem Auslesen der Datenbankeigenschaften fand ich dann einige Hinweise die allerdings alle ausagten, daß das nicht möglich ist. Es gibt keine API-Schnittstelle!?! Können Sie das bestätigen?
Gruß, RE
Hallo Herr E.,
Ich bin übrigens noch immer „ziemlich“ begeistert von Visio. Ich gestehe: da ich in einigen Visio-Programmierprojekten involviert bin und das Teilchen auf Herz und Nieren abklopfe, verfluche ich es manchmal schon – vor allem das manchmal merkwürdige Eigenleben … Aber das ich in einen Buch, das in einem Verlag erschienen ist, der den Namen „Microsoft“ im Titel trägt, nicht schreiben … Und: an die US-amerikanischen Programmierer kommen wir hier in Deutschland leider nicht ran – sonst hätte ich auch einige Fragen an sie …
Zu Ihrem Problem: Ich habe es mir angeschaut – Sie haben recht mit dem Namenändern der Tabellen. Auf den Shapes der DB-Vorlage liegt im ShapeSheet ein Schutz – den kann man leicht aushebeln und sich so die einzelnen Teile ansehen. Dabei habe ich festgestellt, dass der Tabellenname nicht im ShapeSheet steht. Ein Ändern des Tabellennamens schreibt den Text als Text in die Felder (irgendeine *dll steuert dies). Ich hätte vermutet, dass er in einer userdefined Cell oder irgendwo in den Daten liegt. Wo Visio die Datenbankeigenschaften speichert, ist mir nicht klar – da Visio 2010 ein binäres Format hat, finden wir es nicht. Erst in Visio 2013 kann man die Zeichnung als *.vsdx speichern und in der xml-Datei nachsehen, wo die Daten liegen. Auch ein Speichern der Datei als xml (oder svg) bringt keinen Erfolg – ich weiß nicht, wo Visio diese Daten kapselt. Das heißt: Sie werden wohl nicht an den Tabellennamen rankommen, da er mit Sicherheit irgendwo gekapselt liegt.
Das heißt: ich fürchte, Sie müssen die beiden Datenbanken so konfigurieren, dass sich die Tabellennamen unterscheiden. Oder doch in getrennten Dateien liegen lassen.
Sorry, dass ich Ihnen nicht helfen kann
schöne Grüße
Rene Martin
Hallo Herr Martin,
vielen Dank für ihre Antwort auf meine Anfrage.
Nochmal kurz zum Problem. Genaugenommen sind es ja zwei Probleme…
1. Tabellennamensänderung nach copy&paste
Wenn eine Tabelle mit Namen „tblKunden“ aus Zeichnung A kopiert wird nach Zeichnung B, die vollkommen leer ist, und danach heißt die Tabelle in Zeichnung B dann „tblKunden1“ dann ist das ein Bug.
2. Auslesen dar Datenbankeigenschaften per VBA
Wie ich bereits vermerkt hatte gibt es im Internet ein Reihe von Statements die besagen, daß es keine Objekte gibt die man ansprechen könnte. Microsoft hat offensichtlich bewusst keine API-Zugriffe auf die Datenbankeigenschaften eingerichtet. Das ist ein Skandal … – zumindest aber eine Frechheit. Na ja, so kenn man Microsoft.
Ihre Forschungsergebnisse decken sich also mit den meinen. Das ist natürlich sehr frustrierend und unbefriedigend. Immerhin habe ich eine Menge Geld ausgegeben für die 2010 Premium Version. Dennoch betrachte ich es nicht als eine Fehlinvestition, auch wenn genau das wofür ich es zunächst gebraucht hatte nicht funktioniert. Das Programm bietet ja noch eine Menge weiterer nützlicher Funktionalitäten, da werde ich sicher noch einige davon gerauchen können.
Gruß, RE.
Organigramm
Organigramm
Heute kam die Frage in der Visio-Schulung, ob man bei einem Organigramm den Assistenten „Layout neu anordnen“ nur teilweise ausführen kann. „Nein“, lautete meine Antwort. Wenn Sie per Hand Organigrammshapes verschieben, dann wird deren Position vom Assistenten neu berechnet. Entweder – Oder. Aber immerhin: die Funktion Ausrichten und Verteilen funktioniert – damit ist schnell wieder eine gewünschte Ordnung hergestellt.
Shapes verknüpfen
Hallo Herr Martin,
ich bin über Google auf Ihre Facebookpräsenz aufmerksam geworden und begeistert von den Möglichkeiten die Visio bietet, wo ich nichtmals dran gedacht habe.
Vielleicht können Sie mir eine Frage beantworten, an der ich schon länger probiere und versuche, jedoch zu keinem Ergebnis komme. Ich habe mehrere Visio Orgcharts in verschiedenen Zeichenblättern angelegt. Mit Hyperlinks kann man auch recht komfortabel zwischen diesen hin und her springen, jedoch war meine Idee ein „Big-Picture“ zu erstellen. D.h. alle Orgcharts in ein Zeichenblatt schreiben und durch einen Doppelklick auf bestimmte Shapes quasi tiefer in die Hierarchie einsteigen. Haben Sie hierfür eine Lösung parat? Mir würde es schon helfen einzelne Shapes per Doppelklick dahingehend zu erweitern, so dass ich dort mehr Informationen hinterlegen kann, da ich den Info „Mouseover“ aufgrund der fehlenden Formatierungsfunktion nicht verwenden kann.
Ich wäre Ihnen für einen Tip sehr dankbar und würde mich über eine Antwort freuen!
Vielen Dank.
Besten Gruß,
A.
Hallo A.,
wenn Sie Visio 2007 oder 2010 haben, dann können Sie die Registerkarte „Entwicklertools“ einschalten (bspw.: Datei/Optionen/Menüband anpassen). Dort befindet sich das Symbol „Verhalten“ (Gruppe: Shape-Design). Darüber kann das Doppelklickverhalten festgelegt werden – bspw: gehe zu anderem Zeichenblatt. Leider werden die Zeichenblätter – anders als beim Assistenten „synchronisierte Kopie erstellen“ nicht synchronisiert. Muss man leider „per Hand“ – also zwei Mal – erledigen.
Nö: MouseOver ist nur sinnvoll, wenn Sie Infos in das Symbol QuickInfo (Reg. Einfügen; Gruppe: Text) eintragen. Diese Infos können nicht strukturiert werden.
Hängen Sie doch einfach mehr Daten an die Shapes (rechte Maustaste / Daten/Shape-Daten definieren). Das geänderte Shape kann als MasterShape in einer Schablone gespeichert werden; oder man kann diese Datenfelder mit dem Assistenten „Shape-Datensätze“ (befindet sich im Konextmenü des Fensters „Shape-Daten“) auf die anderen Shapes übertragen.
Hilft das?
schöne Grüße
Rene Martin
Excel und Organigramme
Hallo Herr Martin,
entschuldigen Sie bitte, dass ich mich an Sie wende aber wir brauchen dringend Ihre Hilfe als Fachmann:
Sie hatten bei uns im Februar 2013 einen Inhouse-Visio-Kurs gehalten, der für uns sehr informativ und lehrreich war. Leider hatten wir zu diesem Zeitpunkt noch nicht alle Visio 2010, dies ist erst jetzt der Fall.
Wir wollten nun in der neuen Version eine Excelliste mit Visio verknüpfen, aber obwohl wir alles wie im Handbuch gemacht haben, werden Änderungen, die wir in der Tabelle vornehmen nicht ins Organigramm übernommen. In der Version 2003 musste man nur entsprechend exportieren und es hat geklappt.
Können Sie uns hier ausnahmsweise weiterhelfen ?? Wir haben leider im Hause keinen Ansprechpartner für Softwarefragen.
Mit freundlichen Grüßen
ME.
Hallo Frau E.,
Sie brauchen Sie doch nicht zu entschuldigen – ich habe das doch angeboten – ich helfe gerne.
Wenn Sie Ihre Mitarbeiterdaten in eine Excelliste eingetragen haben und die dann mit dem Organigrammsassistenten über Registerkarte Organigramm / Importieren … eingefügt haben, haben Sie keine Verknüpfung zwischen der Visio-Zeichnung und der Excel-Liste. Damit Änderungen in Visio angezeigt werden, müssen Sie den Assistenten erneut bemühen.
Haben Sie Visio Professional? (ich weiß es nicht mehr). Sie erkennen es daran, dass Sie eine Registerkarte „Daten“ haben (in Visio Standard fehlt diese Registerkarte). Wenn ja, dann, dann können Sie darüber eine Exceldatei an ihre Zeichnung binden, können Datensatz mit Mitarbeitershape verknüpfen. Änderungen in der Exceldatei werden per Kontextmenü Aktualisieren sofort übernommen.
Hilft Ihnen das? Wenn nicht – dann schreiben Sie einfach wieder
schöne Grüße
Rene Martin
Organigramm und Linien
Hallo Herr Martin,
ich habe eine Userin mit einem etwas seltsamen Problem in Visio. Die Userin hat ein Dokument erstellt. Dabei hat Sie das Problem das die „Verbinderlinien“ (die oberste Horizontale Linie und die vertikale Linie ganz links) nicht auf dem Gitternetz aufliegen und bei diesen Linien auch der „anziehungs-effekt“ auf diesen Linien versagt. Sie hat auch nach neuerstellen der „Verbinderlinie“ keine Chance auf die Linie zu kommen.
Wenn ich das Dokument bearbeite und die „Verbinderlinie“ erst auf eine andere Position ziehe und wieder zurück, passt es. Ich habe dann einige Einstellungen verglichen, jedoch ohne nennenswerten Erfolg.
Vielleicht haben Sie ja eine Idee oder einen Rat und können mir helfen.
Viele Grüße / Best Regards
OE.
Hallo Herr E.,
ich glaube, die Userin verwechselt da etwas:
1. Ich vermute, dass sie mit Visio 2010 arbeitet
2. Ich sehe, dass sie die Vorlage „Organigramm“ verwendet hat.
1. In der Registerkarte „Organigramm“ befindet sich ein Symbol „Layout neu anordnen“. Damit kann das „Layout neu angeordnet werden“ – tut gute Dienste.
Man kann nicht Verbinderlinien auf Gitternetzlinien „kleben“. Da die Linie weder Anfang oder Ende noch eine der vier Kanten ist, rasten sie nicht auf dem Gitter ein.
Lösung:
2. Verwenden Sie Hilfslinien! Dann kann ich die Verbindungslinie auf die Hilfslinie ziehen.
Die Hilfslinien (Führungslinien) rasten am Gitter ein, die Verbindungslinien rasten an den Hilfslinien ein.
3. Ändern Sie den Zoom! Dieser Tipp ist obsolet, da die Vorlage „Organigramm“ mit einem festen Gitterabstand von 3 mm eingestellt ist (Ansicht / Anzeigen / Lineale und Gitter). Normalerweise steht das Gitter (Standard, Fein, Grob) in Abhängigkeiten zum Zoom. Das funktioniert hier also nicht.
Fragen? Gerne!
schöne Grüße
Rene Martin
Organigramm mit Bildern
Visio bringt seit vielen Versionen eine Exceldatei „ORGDATA.XLS“ im Lieferumfang mit: ungefähr 50 Namen von Mitarbeitern einer fiktiven Firma. Damit kann man mit Hilfe des Organigramm-Assistenten ein Organigramm erstellen. Wenn man nun aus diesen Namen mit einem kleinen VBA-Skript vorhandene Bilder umbenennt, kann man so leicht den erweiterten Organigramm-Assistenten testen und zusehen, was passiert, wenn man die Bilder von Mitarbeitern anzeigen lassen möchte.
Habe ich probiert: einige Urlaubsbilder hergenommen, umbenannt … und einige Klicks: fertig ist das Organigramm.
Zwei Chefs
Gestern in der Visio-Schulung haben wir darüber diskutiert, wie man das Problem in der Vorlage „Organigramm“ lösen kann, in der es nicht möglich ist, dass ein Mitarbeiter zwei Chefs hat, also beispielsweise für zwei Vorgesetzte gleichzeitig arbeitet. Eine Teilnehmerin kam auf die Idee, dass man auf die Verbindungslinie einen weiteren Verbindungspunkt setzen kann und nun von diesem Punkt zu dem übergeordneten Vorgesetzten eine Linie ziehen kann. Guter Tipp!