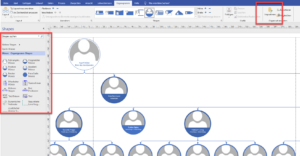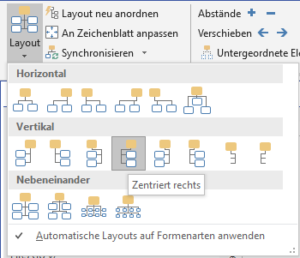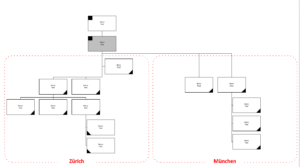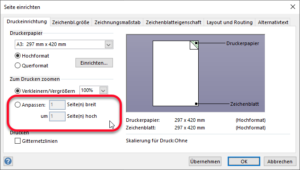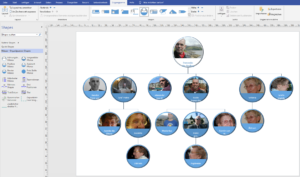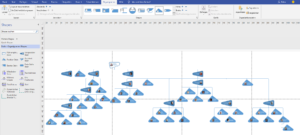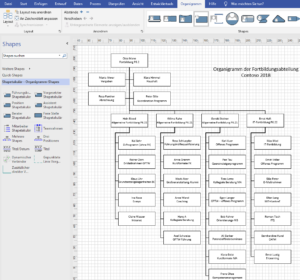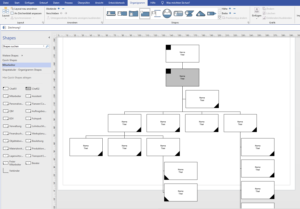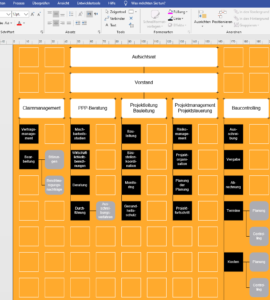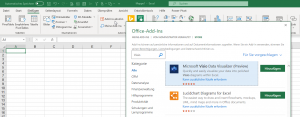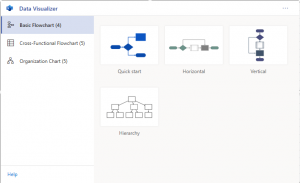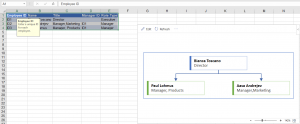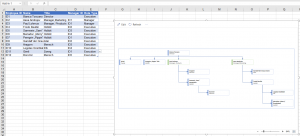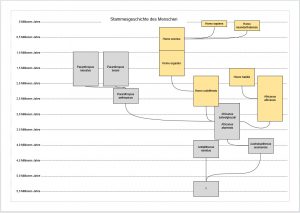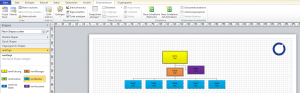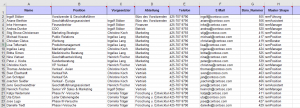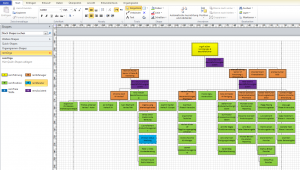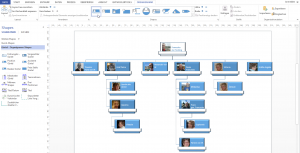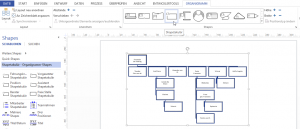Kategorie: Organigramm
Layout im Organigramm
Hallo Herr Martin,
Beim GP/Architekt (sowie den Bauleitern) setzen die untergeordneten mittig an. Platzsparender wäre natürlich, wenn der Verbinder weiter vorne ansetzt. Im ShapeSheet kann ich das mit der Position zwar anpassen, aber die folgenden Shapes bleiben stehen. Beispiel beim ersten Bauleiter. Mit welchem ShapeSheet-Bereich bekomme ich die an die korrekte Stelle?
####
Hallo Herr S.,
Zu den untergeordneten Shapes: warum verwenden Sie nicht ein anderes Layout? Beispielsweise Nr. 4 (zentriert rechts) statt „rechts“ (Nr. 2)?
Abstände im Organigramm
Seite einrichten
Organigramm
Visio als Add-In
Organigramm von unten nach oben
Eigene Organigrammsvorlage
Organigramm – schön ist das nicht!
Im letzten Visio-Kurs haben wir lange über die Designs und Vorlagen der Organigramme von Visio 2013 diskutiert. Wir waren alle der Meinung, dass die Shapes viel zu groß sind, dass man Bilder wahrscheinlich nicht benötigt und dass diese runden Formen einfach nur scheußlich sind.
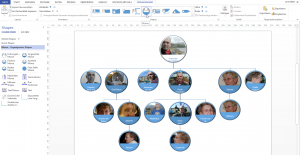
Wir sind zu dem Ergebnis gekommen, dass das Layout „Shapetakulär“ am besten geeignet ist. Wenn man die die Bilder entfernt oder ausblendet, den Abstand verringert, das Design entfernt, ebenso die Effekte, die Schrift verkleinert – dann erhält man ein ansprechendes und brauchbares Ergebnis.
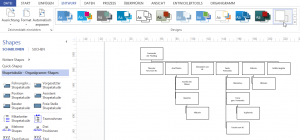
Mehrere Vorlagen
Sehr geehrter Herr Martin, mit Interesse verfolge ich Ihre Ausführungen zu Visio im Internet.
Ich bin da auf eines Ihrer Bücher gestoßen „Visio 2010 Programmierung“ und frage mich, ob ich folgendes darin/bei Ihnen lernen kann; bzw. ob sich durch Programmierung Visio in folgenden Punkten anpassen lässt.
1. Mischen von mehreren (Standard)-Vorlagen in EINER Visio Datei.
Hintergrund: Ich möchte die Funktionen (Ribbon-Registerkarte) aus der Organigrammerstellung, Brainstorm… in einer Datei benutzen können und die dazugehörigen Diagrammtypen.
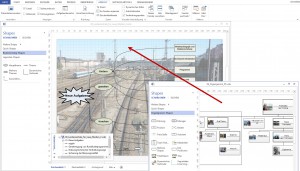
###
Sehr geehrter Herr W.,
zu Punkt 1 – das werden Sie auch per Programmierung nicht hinbekommen – das haben schon mehrmals in Schulungen versucht. In MS Visio (wie auch in einigen anderen Programmen) beruht eine Datei auf einer Vorlage (siehe Eigenschaften). Zwar könnte man ein dynamisches Ribbon erzeugen – das beim Wechseln auf ein anderes Zeichenblatt andere Symbole anzeigt, bzw. ausblendet – aber damit haben sie noch nicht die Funktionalität an die Symbole gehängt, was wohl auch nicht funktioniert, weil sie irgendwo gekapselt sind.
Hilft Ihnen das?
schöne Grüße
Rene Martin