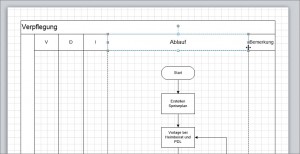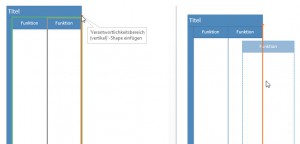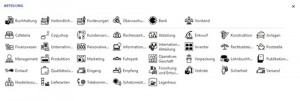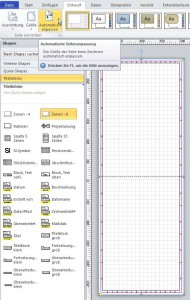Eine einfache Frage: „Servus: wie kann ich die Größe/Breite von Swimlanes in Visio 2010 noch verändern, wenn bereits eine Zeichnung/Graphik erstellt wurde. Es ist momentan einfach nicht möglich. Danke !“
Eine einfache Antwort: „Sie müssen den „Kopf“ markieren. Das schmale Rechteck, das sich darüber bzw links davon befindet. Wenn man das Rechteck vergrößert, dann vergrößern sich auch die Bänder.“
Kategorie: Flussdiagramm
Funktionsübergreifendes Flussdiagramm
Ich habe es immer anders gemacht. Wenn ich in der Vorlage „Funktionsübergreifendes Flussdiagramm“ ein weiteres Band (auf Deutsch: swimlane) einfügen wollte, dann habe ich aus der Schablone eines auf das Zeichenblatt gezogen und auf dem letzten fallen gelassen. Es hat sich dann automatisch angedockt (rechter Teil der Zeichnung).
Gestern hat mich eine Teilnehmerin der Visio-Schulung darauf aufmerksam gemacht, dass man auch auf das kleine Pfeilchen klicken kann, das erscheint, wenn man mit der Maus über den rechten Rand des letzten Bandes fährt (linker Teil der Zeichnung). Übrigens befindet sich diese Funktion auch im Kontextmenü des Shapes.
Was man nicht alles in Visio findet …
Die Schablone „Abteilung“
Auf Standardgröße festlegen
Hätten Sie es gewusst? heute ist einem Teilnehmer aufgefalllen, dass in Visio 2010 die Shapes der Schablone „Standardflussdiagramm-Shapes“ (Fluss-diagramm) im Kontextmenü die beiden Einträge „Auf Standardgröße festlegen“ beziehungsweise „Größe mit Text ändern“ besitzen. Allerdings erst dann, wenn man Text eingibt, der größer ist als das Shape. Wenn man anschließend die Breite oder Höhe des Shapes ändert, kann man sogar erreichen, dass beide Einträge angezeigt werden. Und richtig: Ein Blick ins ShapeSheet zeigt in der Zelle Actions.SetDefaultSize die Formel:
=SETF(GetRef(Width),User.DefaultWidth)+SETF(GetRef(Height),User.DefaultHeight) und in Actions.ResizeWithText die Formel:
=SETF(GetRef(Height),“User.ResizeTxtHeight“)
Natürlich finden sich in den beiden Zellen Invisible die Formeln
=AND(Height=User.DefaultHeight,Width=User.DefaultWidth)
beziehungsweise auf
=IF(Height=User.ResizeTxtHeight,TRUE,FALSE)
Automatisch anpassen
Heute hat mich ein Teilnehmer in einer Visio 2010-Schulung darauf aufmerksam gemacht, dass ein Einfügen der Shapes „Zonen – 4“ und „Zonen – 8“ dazu führt, dass das Blatt in der Höhe vergrößert wird. Ein Wühlen im ShapeSheet ergab, dass die Höhe automatisch berechnet wird. Wurde nun die Eigenschaft „Automatisch anpassen“ eingeschaltet, dann wird die Zeichenblatthöhe vergrößert, was bewirkt, dass ebenso das Shep ausgedehnt wird. Lösung: schalten Sie vor Verwenden der beiden Shapes „Zonen – 4“ und „Zonen – 8“ die Option „Automatisch anpassen“ in der Registerkarte „Entwurf“ gruppe „Seite einrichten“ aus.