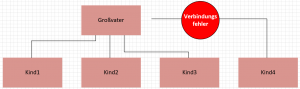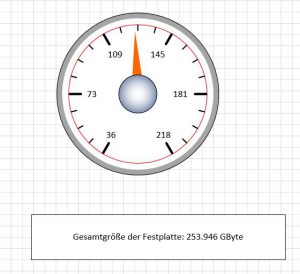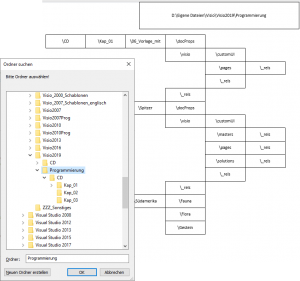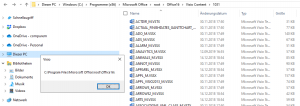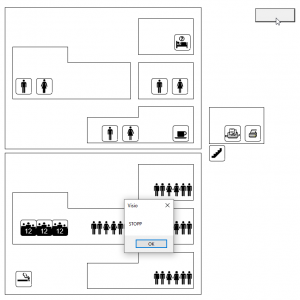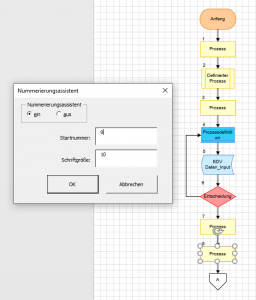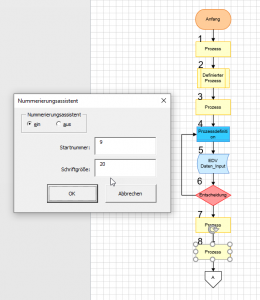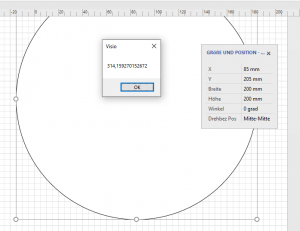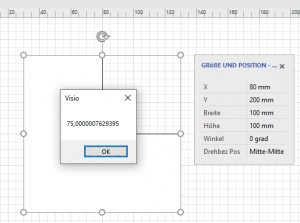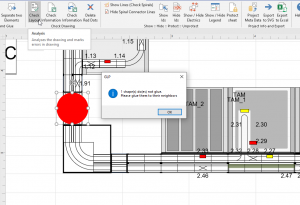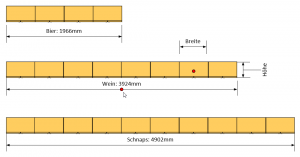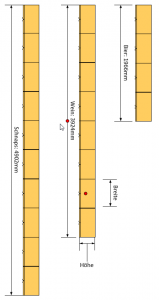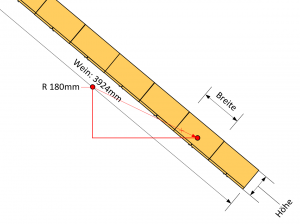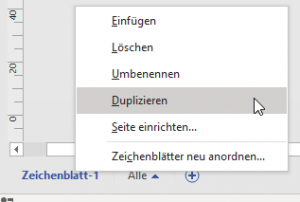In Visio kann man mit dem Befehl DrawRectangle und DrawOval ein Rechteck, beziehungsweise eine Ellipse zeichnen. Wer braucht denn so etwas?
Sie können diese Funktion verwenden, um in einer »durchgerechneten« Zeichnung Shapes kennzeichnen, die richtig positioniert, geklebt, beschriftet, … wurden. In folgendem Code wurden sämtliche Shapes in einem Datenfeld »eingesammelt« und dann ausgewertet. Die Shapes, die nicht verbunden sind, werden durch einen roten Punkt gekennzeichnet:
If InStr(1, ActivePage.Shapes(strVerbindername).Cells(„EndX“). _
FormulaU, „_WALKGLUE“) > 0 Then ‚ — falls V. dynamisch klebt
blnKlebtNicht = True: blnMindestensEinerKlebtNicht = True
Set vsShape = ActivePage.DrawOval(ActivePage.Shapes( _
strVerbindername).Cells(„PinX“).Result(„in“) – 0.5, _
ActivePage.Shapes(strVerbindername).Cells(„PinY“).Result(„in“) _
– 0.5, ActivePage.Shapes(strVerbindername).Cells(„PinX“). _
Result(„in“) + 0.5, ActivePage.Shapes(strVerbindername). _
Cells(„PinY“).Result(„in“) + 0.5)
vsShape.Cells(„FillForegnd“).FormulaU = „=2“ ‚ — rot
vsShape.Text = „Verbindungsfehler“
vsShape.AddSection visSectionProp
vsShape.AddRow visSectionProp, 1, 0
vsShape.Section(visSectionProp).Row(0).Name = _
„Verbindungsfehler“
[…]