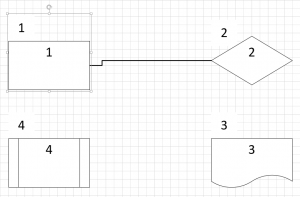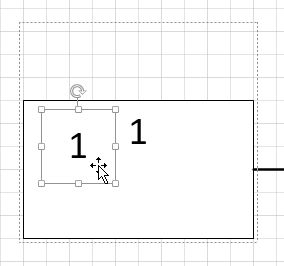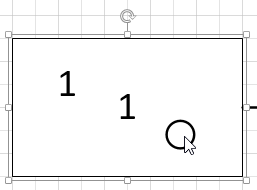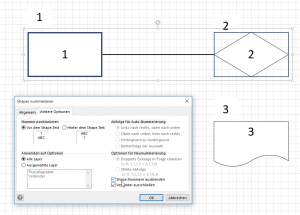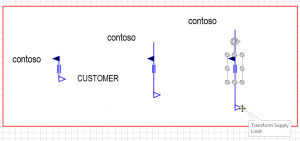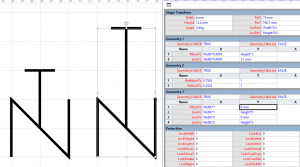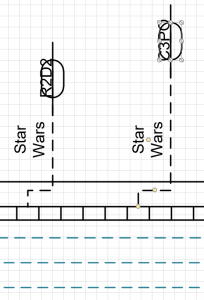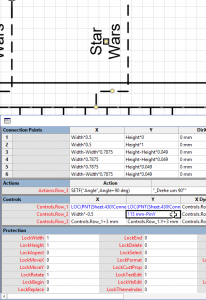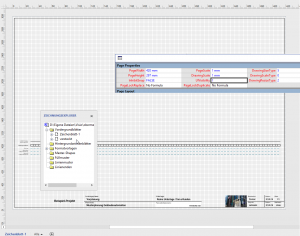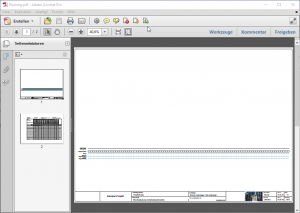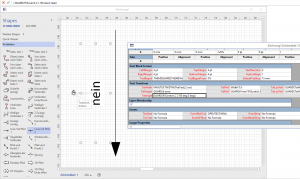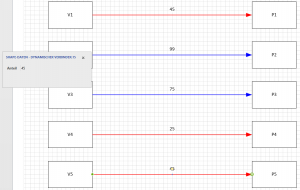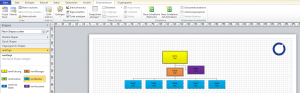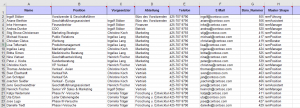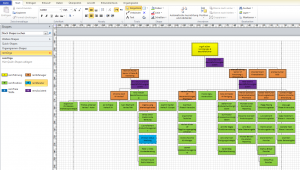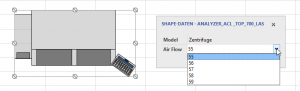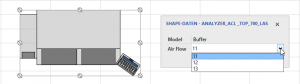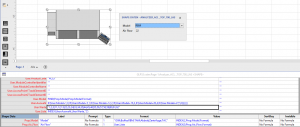Kategorie: ShapeSheet
Symmetrisches Shape
Hallo Herr Martin,
Das Zentrum des Shapes soll seine y-Koordinaten nicht verändern, nur die Linien sollen sich (symmetrisch?) verlängern und die Texte auf Höhe der Dreiecke bleiben. Wie mache ich so etwas?
Hallo Herr M.,
Die Antwort zu Ihrem Supply Limit: es gibt keine Taste, um die Höhe (oder Breite) symmetrisch zum Pin zu ändern. Man könnte es über das Fenster Ansicht / Größe und Position machen – umständlich!
Ein Ventil
Hintergrund- und Vordergrund
Guten Tag Herr Martin,
Ich habe ihre Videos auf Video2Brain gesehen und angefangen mit Visio zu basteln. Ist es möglich im ShapeSheet des Zeichenblattes eine Referenz zu dem X Wert des Hintergrundes herzustellen?
Ziel ist es, dass das Hintergrundblatt ,bei Änderung von Hoch- in Querformat, sich automatisch anpasst.
Ich würde mich über eine Antwort freuen.
Mit freundlichen Grüßen FK.
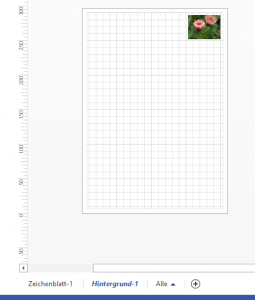
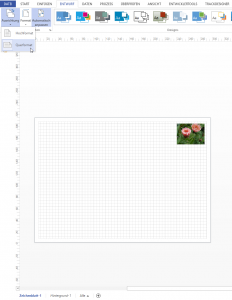
Hallo Herr K.,
ja – verweisen Sie vom Hintergrundblatt auf das Vordergrundblatt, indem Sie bei PageWidth eintragen:
=Pages[Page-1]!ThePage!PageWidth
Analog bei PageHeight:
=Pages[Page-1]!ThePage!PageHeight
Und: dann sollten Sie Shapes die Hintergrundblattes auf die Größe verweisen lassen – also das Logo sitzt beispielsweise bei:
ThePage!PageWidth-10 mm
und bei
ThePage!PageHeight-10 mm
wenn die beiden LocPinX und LocPinY bei:
Width*1
und bei
Height*1 sitzen.
Text an der selben Position
Der Kunde möchte bestimmte Texte stets an der gleichen Stelle auf einem Zeichenblatt positioniert haben. genau: einige Millimeter oberhalb einer Linie.
Nun: mit einem Bezug auf die Y-Position des Shapes ist das kein Problem. Über ein Steuerelement kann der Text dennoch verschoben werden. So wie auch die Position des querlaufenden Balkens.
Verborgene Blätter und pdf
Text drehen – geht nicht
Ein Teilnehmer in der Visio-Schulung wundert sich, dass er den Text eines Pfeiles mit dem Werkzeug „Textblock“ nicht drehen kann. Ich frage, ob er den Pfeil durch einen Verbinder erzeugt hat. Ein Blick in den Shape-Namen zeigt, dass er aus dem Master-Shape „Linie mit Pfeil“ erzeugt wurde.
Und ein zweiter Blick ins ShapeSheet zeigt – tatsächlich: der Winkel ist geschützt.
Bedingte Formatierung
Eine hübsche Frage aus der letzten Visio-Schulung:
Ein Verbinder soll blau formatiert werden bei einem (Prozent-) Wert > 50; bis einschließlich 50 soll die Linie rot dargestellt werden.
Die Datengrafiken scheiden aus, da man dort nur die Füllung bedingt formatieren kann, jedoch nicht die Linie. Über Layer kann man zwar Linien formatieren, aber nicht bedingt. Also das ShapeSheet:
Aus eine Verbinderlinie wird eine Dateneigenschaft eingetragen. Diese wird über Einfügen / Feld auf der Linie angezeigt und kann problemlos mit den Werkzeug „Textblock“ verschoben werden.
Im ShapeSheet wird in der Zelle LineColor folgende Formel eingetragen:
=GUARD(IF(Prop.Anteil<=50,RGB(255,0,0),RGB(0,0,255)))
Natürlich kann man auch weitere Farben verwenden. So kann man eine bedingte Formatierung nachbilden.