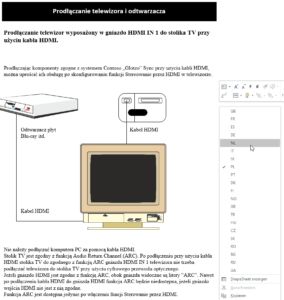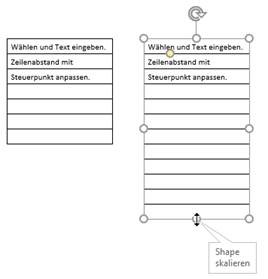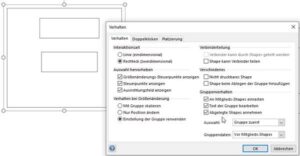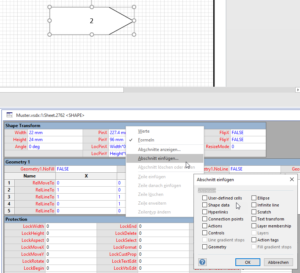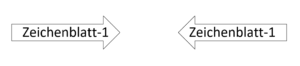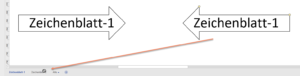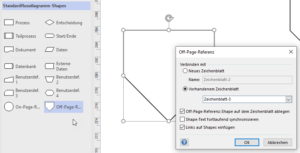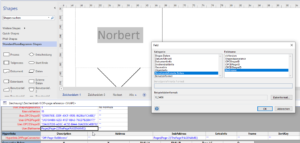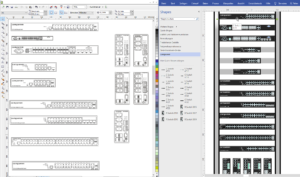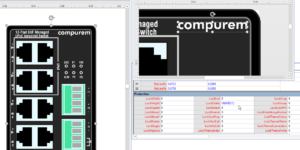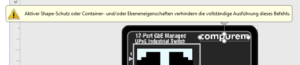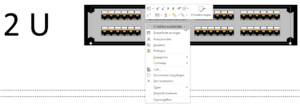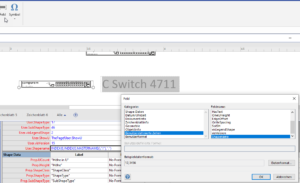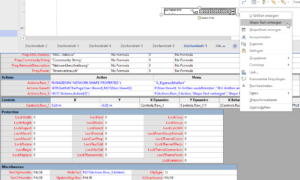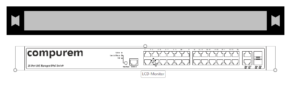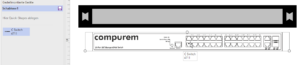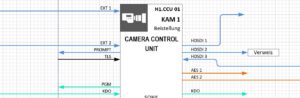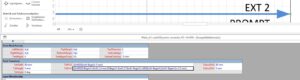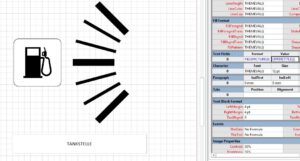Hallo Herr Martin,
Falls wir die Vorlage für die Westschweiz auf Französisch übersetzen müssten, ginge das nur manuell (Shape um Shape)?
###
Wenn Sie Mehrsprachigkeit haben möchten können Sie Teile über die Daten und die Layer erzeugen. Ich fürchte aber, Sie sind schneller, wenn Sie die Vorlage „manuell übersetzen“. Werfen Sie mal einen Blick auf meine Dateien „Mehrsprachigkeit“ – Sie können die Sprache über das Kontextmenü des Zeichenblattes umschalten.