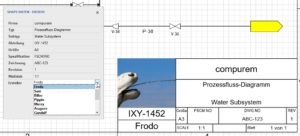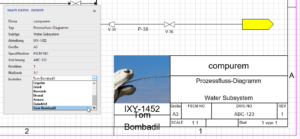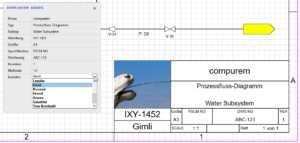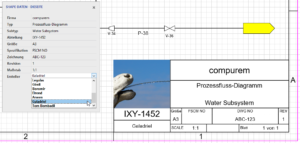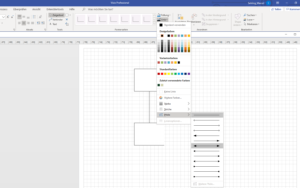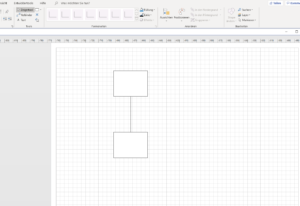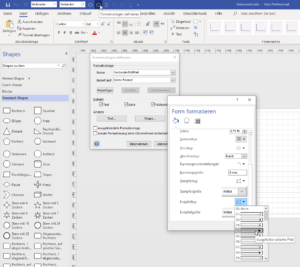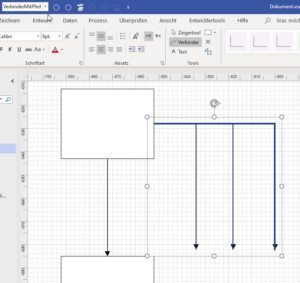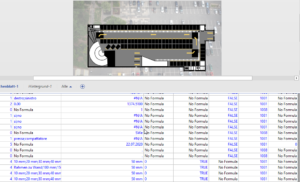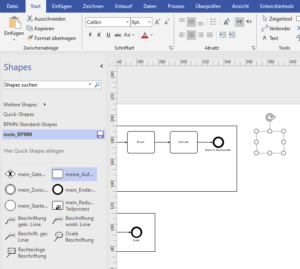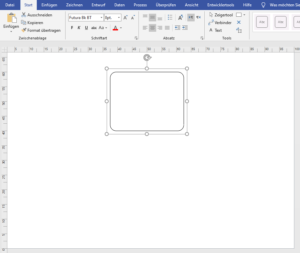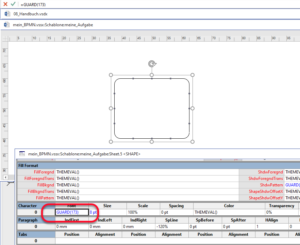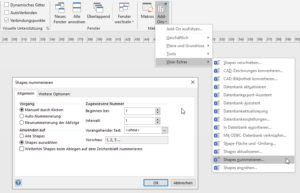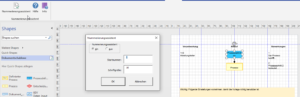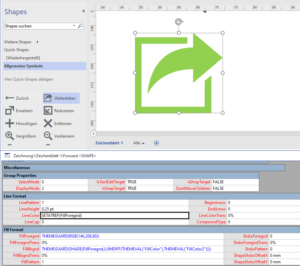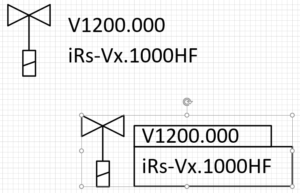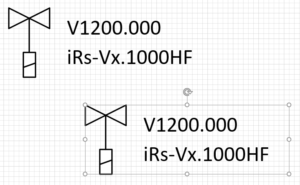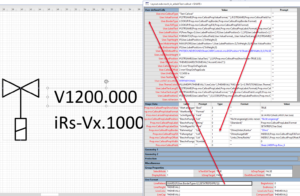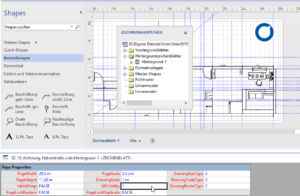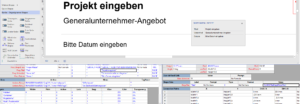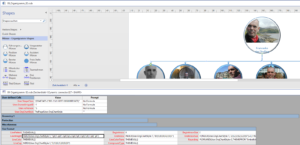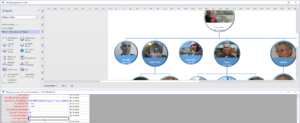muss noch einmal lästig sein.Habe ein Problem mit Visio…
Ich erstelle immer wieder Shapes und fülle diese mit Daten und lege sie dann auch als Mastershape ab.
Seit kurzem habe ich das Problem, wenn ich es als Master Shape speichere und später wieder in die Zeichnung hinein ziehe, geht die Formatierung verloren (Ränder,Anzeige,…)
Kann es auch nicht ändern. Siehe Screenshot.
Oben ist es wie es sein soll.
Unten ist wenn ich es als Mastershape nach Links ziehen und dann wieder in die Zeichnung ziehe.
1. Test: ich erstelle eine Schablone, ziehe das Shape (mit gedrückter Strg-Taste) rein und wieder raus – nicht passiert (siehe Bild):
2. Test: Ich schaue es mir genauer an: die Texte sind Teil einer Gruppe. Wenn ich den Text markiere und zum ShapeSheet wechsle (kennst du?), sehe ich in der Zelle LinePattern die Formel:
=GUARD(IF(User.BorderType=0,0,SETATREFEXPR(1)))
In der Zelle BorderType im Abschnitt Userdefined Cells finde ich einen Verweis auf:
=LOOKUP(Prop.msvCalloutPropBorder,Prop.msvCalloutPropBorder.Format)
Im Abschnitt Shape Data, in dem alle Zeilen unsichtbar geschaltet wurden (Invisible=TRUE), sehr ich die drei Werte =“Ohne;Unten;Kontur“ in der Zeile msvCalloutPropBorder
Ich vermute, dass dieser Text von einem anderen Shape verwendet wurde. Wer oder was nun den Text „Kontur“ in diese Zelle schreibt und so die Linie außenrum erzeugt, kann ich nicht sagen. Allerdings: wenn du keine Linie haben möchtest, würde ich die Formatierung der Zelle LinePattern „hart“ auf 0 stellen. Ich habe es mal bei dem Shape auf dem Arbeitsblatt gemacht – was passiert jetzt bei dir?