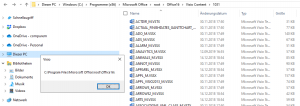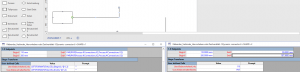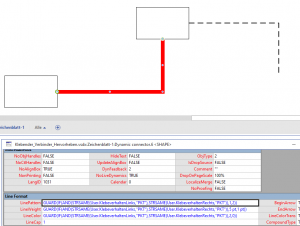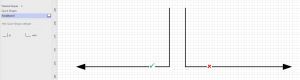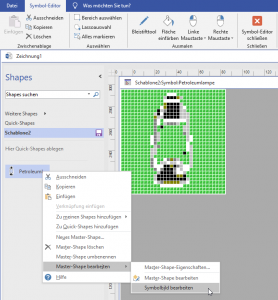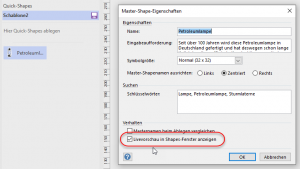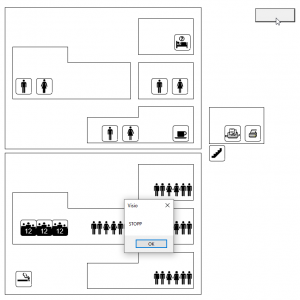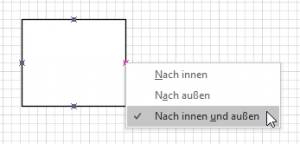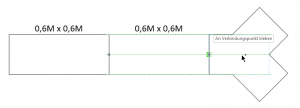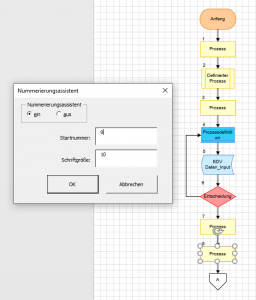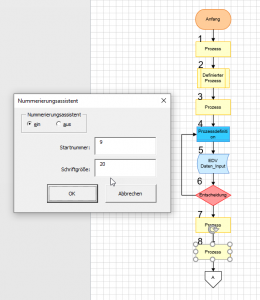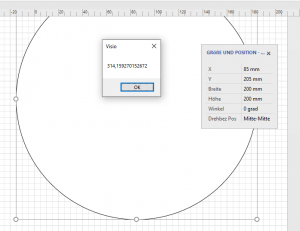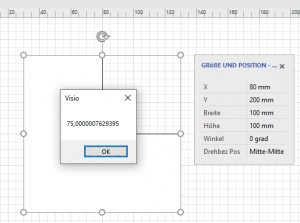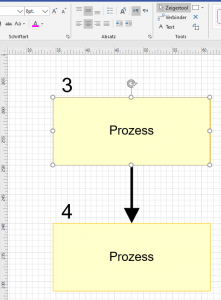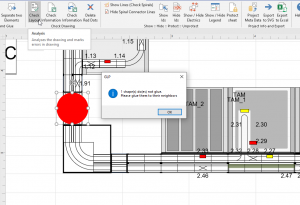Kategorie: Visio anpassen
Dynamische Verbinderformate
Verbinder speichern
Verbinder in Visio sind auch nur Shapes. Man kann sie in Schablonen abspeichern. Manchmal ist das nötig, wenn sie bestimmte Formatierungseigenschaften besitzen sollen. Oder Text – wie hier der Haken und das „x“, das aus der Schriftart WingDings als Symbol geholt wurde und eingefärbt wurde. Und „ja“ beziehungsweise „nein“ symbolisiert.
Eigene Symbolbilder für Master-Shapes
Animationen in Visio?!?
Bodenplatten – Kante an Kante
Ein eigener Nummerierungsassistent
Fläche berechnen
Hallo Herr M.,
[…] Jedes Shape in Visio hat eine x- und y-Position, die Width und Height kann ebenfalls über das ShapeSheet ausgelesen werden.
Um die Fläche zu berechnen, können Sie die Eigenschaft AreaIU der Shapes verwenden (Achtung: muss mit 2.54 ^ 2 multipliziert werden, da das Ergebnis Quadratinch ist).
MsgBox ActivePage.Shapes(1).AreaIU * 2.54 ^ 2
Damit können Sie leicht die Flächen berechnen.
schöne Grüße
Rene Martin