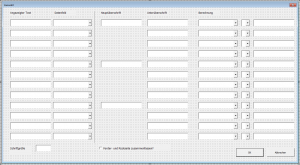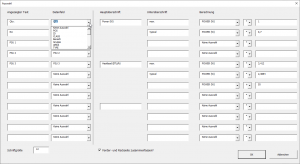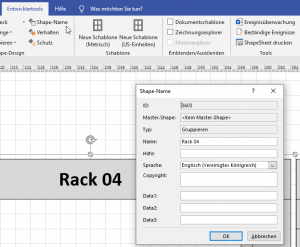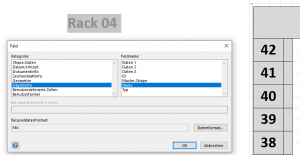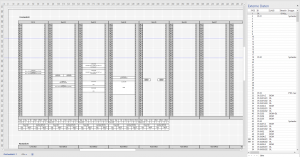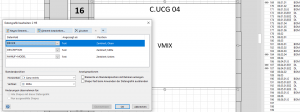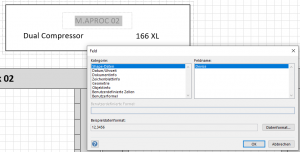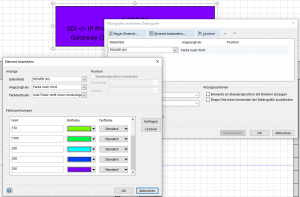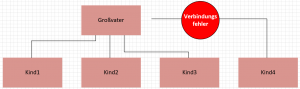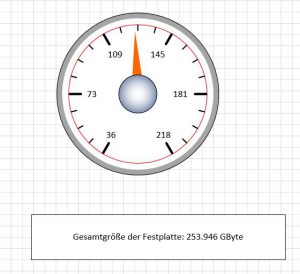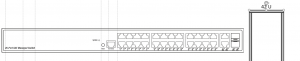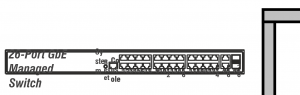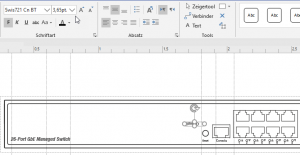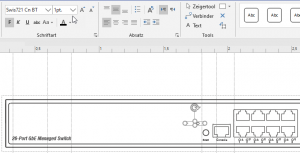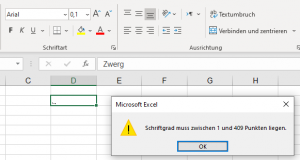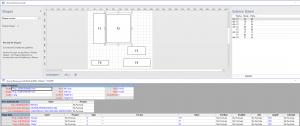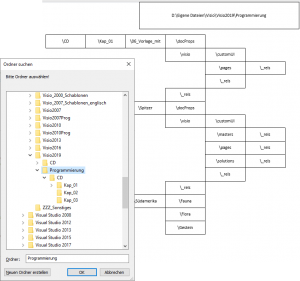Kategorie: Visio anpassen
Racks zusammenfassen – Schritt 2
Rackdaten zusammenfassen – Schritt 1
Daten und Datengrafik
Externe Daten
Wenn man in Visio externe Daten an eine Datei bindet, kann man leicht per Programmierung darauf zugreifen.
MsgBox ActiveDocument.DataRecordsets(1).CommandString
zeigt, dass ein SQL-Befehl dahinter liegt.
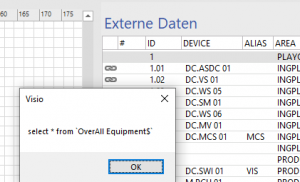
Mit einer Schleife kann man beispielsweise alle Namen auslesen:
ActiveDocument.DataRecordsets(1).DataColumns(j).Name
DrawOval
Größe der Festplatte visualisieren
Schriftgröße
Erstaunlich!
Die Aufgabe lautet: Wir haben in CorelDraw technische Geräte erstellt – diese sollen in Visio nachbearbeitet werden, so dass man sie verwenden kann. Ich schaue sie mir an. Das Rack ist zu groß für den Schrank:
Also verkleinern. Das Dumme ist: Durch das Verkleinern des Objektes wird die Schriftgröße (und Linienstärke) nicht verkleinert, weil diese Formatierungsattribute unabhängig von der Größe sind. Das heißt: die Schrift ist zu groß:
Also zurück auf Originalgröße. Einige der Texte sind in 3 pt formatiert:
Wenn ich sie auf 10% verkleinere, also auf 0,3 pt – weigert sich Visio:
Setzt die Schriftgröße ungefragt auf 1 pt zurück.
Was würde Excel machen? Eine Fehlermeldung! DAS ist vernünftig:
Lob an Excel! Schelte an Visio!
Zugegeben: ich musste in Excel noch nie eine Schriftgröße < 1 pt wählen …
Nachtrag: ich habe die Originalzeichnung in CorelDraw bearbeitet: Dort die Schrift in Kurven konvertiert und anschließend erneut nach Visio exportiert. Dann wird die Schrift beim Verkleinern des Objekts auch verkleinert.