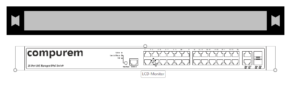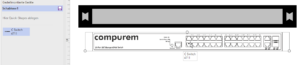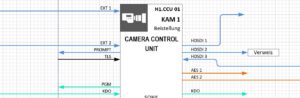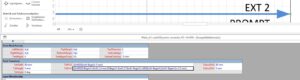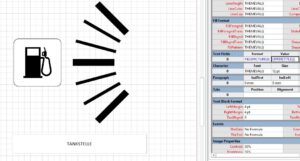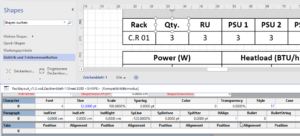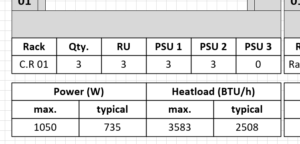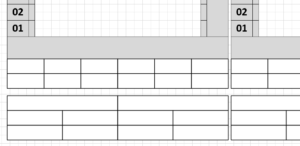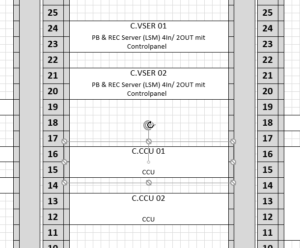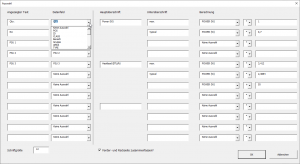Kategorie: Visio anpassen
Feste Textposition auf Pfeilen
Großbuchstaben
Daten nach Excel mit VBA exportieren
Schritt X
Die Hauptschwierigkeit ist sicherlich das Einsammeln der Daten. Man kann sie in Excel in Shapes auflisten (als Text, wie beschrieben). Oder nach Excel oder eine Datenbank schreiben. Der Kunde wollte Excel:
Set xlApp = CreateObject(„Excel.Application“)
xlApp.Visible = False
Set xlDatei = xlApp.Workbooks.Add
Set xlBlatt = xlDatei.WorkSheets(1)
[…]
For i = 0 To intAnzahlDaten
xlBlatt.Cells(1, i + 1).Value = Split(strUeberschrift, „|“)(i)
Next
‚ — Überschrift
For i = 0 To intGruppe1 – 1
xlBlatt.Cells(1, intAnzahlDaten + i + 1).Value = ActivePage.PageSheet.Cells(„User.TextBox“ & (28 + i)).ResultStrU(„“)
Next i
For i = 0 To intGruppe2 – 1
xlBlatt.Cells(1, intAnzahlDaten + intGruppe1 + i + 1).Value = ActivePage.PageSheet.Cells(„User.TextBox“ & (32 + i)).ResultStrU(„“)
Next i
For i = 0 To intGruppe3 – 1
xlBlatt.Cells(1, intAnzahlDaten + intGruppe1 + intGruppe2 + i + 1).Value = ActivePage.PageSheet.Cells(„User.TextBox“ & (36 + i)).ResultStrU(„“)
Next i
Klappt!

Shapes löschen
Schritt IX
möglicherweise müssen die neu erzeugten Shapes wieder gelöscht werden. Also muss man sie „kennzeichnen“. Dafür gibt es eine Reihe verschiedener Möglichkeiten:
* Layer
* Daten
* benutzerdefinierte Zellen.
Ich entscheide mich für Letztes. Beim Erzeugen erhalten die neuen Shapes eine benutzerdefinierte Zelle:
With vsShape
.AddSection visSectionUser
.AddRow visSectionUser, visRowFirst, 0
.Section(visSectionUser).Row(0).Name = „Windelband“
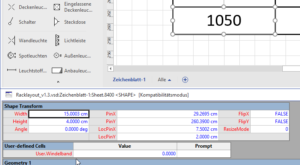
Beim Löschen wird überprüft, ob diese Zelle vorhanden ist. Wenn ja, wird das Shape gelöscht:
Sub AlleInfosLoeschen()
Dim i As Long
For i = ActivePage.Shapes.Count To 1 Step -1
If ActivePage.Shapes(i).CellExists(„User.Windelband“, False) = True Then
ActivePage.Shapes(i).Delete
End If
Next
End Sub
Shapes beschriften und formatieren
Kästchen zeichnen
Shape innerhalb einen anderen Shapes
Shapes „einsammeln“
Schritt V:
Der erste Teil der Aufgabe lautet: sammle alle Racks ein.
Nun – hierzu muss man die Racks identifizieren. Dies könnte über den Namen des Mastershapes geschehen, über die Größe, über die Kennzeichnung durch Daten oder benutzerdefinierte Zellen. Ich habe mich für „Layer“ entschieden. alle Racks liegen auf dem Layer Rack.
Die kann überprüft werden.
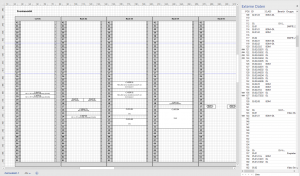
Alle Shapes, die auf einem solchen Layer liegen werden „namentlich“ eingesammelt:
For i = 1 To ActivePage.Shapes.Count
If ActivePage.Shapes(i).LayerCount > 0 Then
If ActivePage.Shapes(i).Layer(1).Name = „Rack“ Then
ReDim Preserve strSchrank(UBound(strSchrank) + 1)
strSchrank(UBound(strSchrank)) = ActivePage.Shapes(i).Name
End If
End If
Next