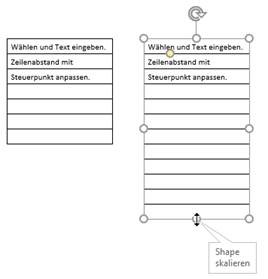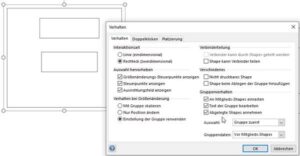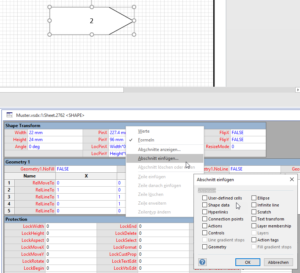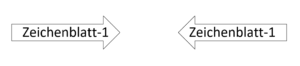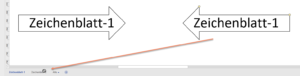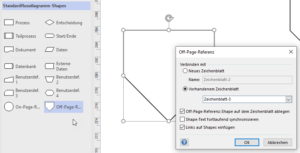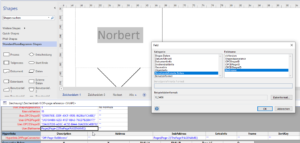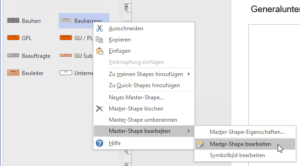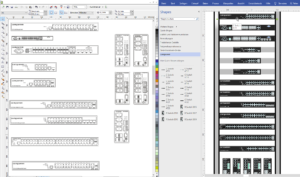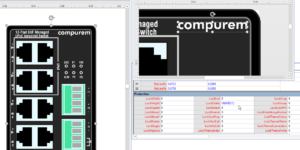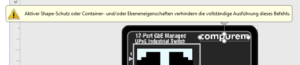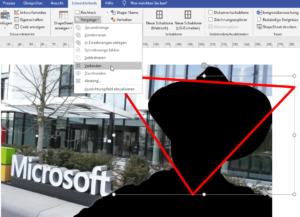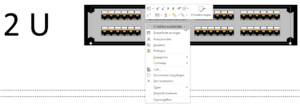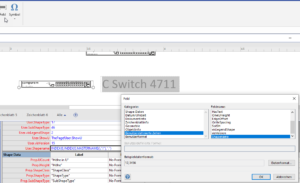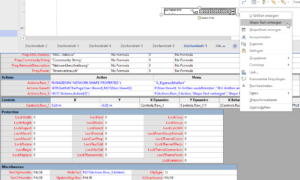Hallo Herr Martin,
Wie lässt sich das Aussehen mit den Rechtecken innerhalb von Rechtecken erreichen?
o Der Behälter sollte sich den Inhalten anpassen, bzw. als Ganzes verschiebbar sein. Wäre an sich der Container. Aber:
o Container mit angepasstem Look? Falls ja, findet sich das in Ihren Kursen?
####
Ich finde Container nicht sehr komfortabel (wie Sie richtig bemerken) – ich würde so etwas „per Hand zeichnen“ oder über das Shapesheet lösen. Was wollen Sie genau? Werfen Sie einmal einen Blick in die Shapes „Spalte 5 Zeilen“ und „Spalte 15 Zeilen“ aus der Schablone „Titelblöcke“ aus „Visio-Extra“:
Oder auch das Shape „Legende“ aus „Netzwerk und Peripheriegeräte“. Ich beschreibe es auf:
https://www.visio-training.de/das-legendenshape/
Wenn Sie eine Gruppe verwenden und ihr die Verhaltenseinstellung „Abgelegte Shapes annehmen“ zuweisen und den einzelnen Shapes die Einstellung „Shape beim Ablegen der Gruppe hinzufügen“ aktivieren, sind Sie flexibler als mit Containern: