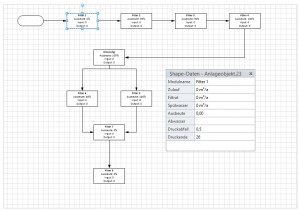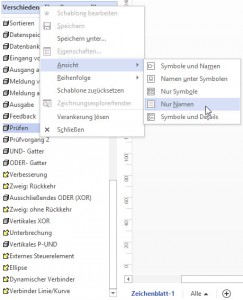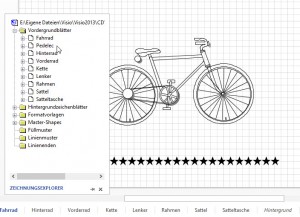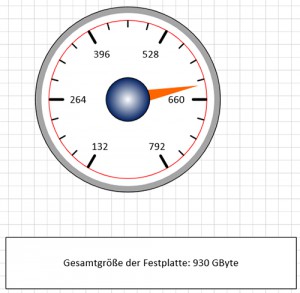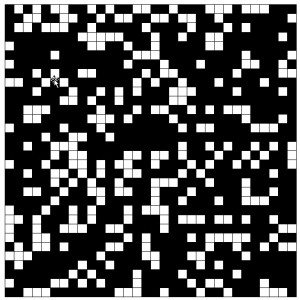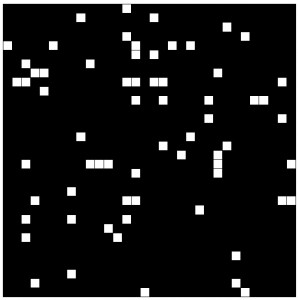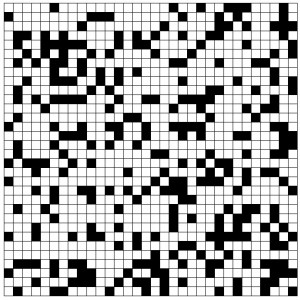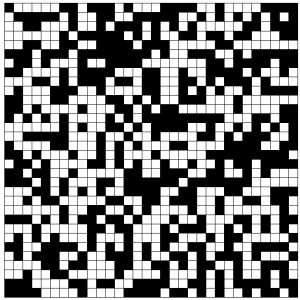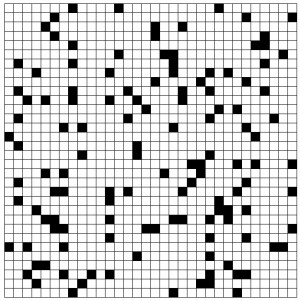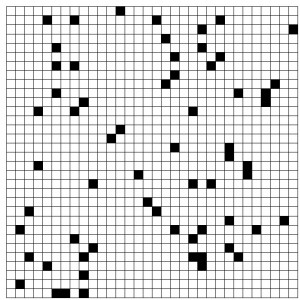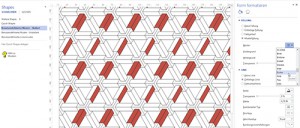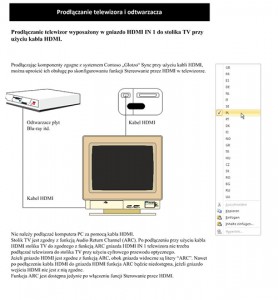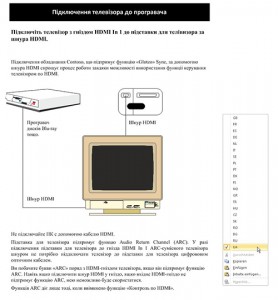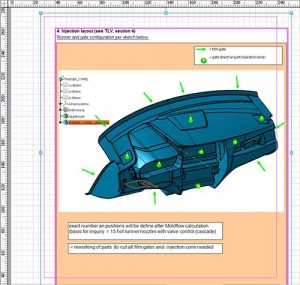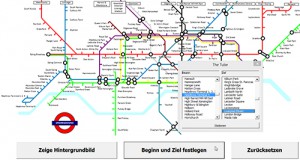Spannende Frage in Visio: in einer Vorlage sollen die Daten von einem Shape an ein anderes weitergegeben werden und den verminderten Druck der Rohre durch die Anlage hindurch kalkulieren. Einen Teil habe ich heute programmieren können. Hat Spaß gemacht.
Kategorie: Visio anpassen
1D und 2D-Shapes
Visio unterscheidet zwischen 1- und 2-dimensionale Shape, zwischen Linien und Rechtecken (eine etwas unglückliche Übersetzung aus dem Englischen: Line and Box). In Visio 5.0 konnte man anhand der Farbe des Master-Shapes in der Schablone erkennen, ob es sich um ein 1-D oder 2-D-Shape handelt. Ich habe mich immer gefragt, ob ich das erst feststellen kann, wenn ich ein Shape auf das Zeichenblatt gezogen habe. Nein: Schalten Sie in der Schablone die Ansicht auf „Nur Namen“, dann erkennen Sie am Symbol, ob es sich bei dem Master-Shape um eine Linie oder um ein Rechteck handelt.
Tabellenblätter ausblenden
Heute in der Visio-Schulung, als wir diskutiert haben, welche Unterschiede zwischen Tabellenblättern in Excel und Zeichenblättern in Visio existieren, meinte eine Teilnehmerin, dass man Blätter in Visio nicht ausblenden kann. Das hat mich neugierig gemacht – tatsächlich – man sie doch über das ShapeSheet unsichtbar machen. Dort existiert in der Gruppe „Page Properties“ eine Zelle „UIVisibility“. Wird der Wert auf 1 gesetzt, dann ist das Blatt ausgeblendet. Und wie wieder einblenden, habe ich mich gefragt? Nun – nicht schwer – über den Zeichnungsexplorer der Datei: Doppelklick auf das Blatt – und schon befinde ich mich auf dem Blatt „Pedelec“, das eigentlich wirklich nichts bei meinem Fahrrad zu suchen hat …
Die Festplatte
Die Mastershapes
Gestern in der Visio-Schulung wollte ein Teilnehmer wissen, ob man nicht „den Verlauf“ löschen könnte. Also das Mitprotokollieren der verwendeten Shapes. Alle Master-Shapes, die aus einer Schablone auf das Zeichenblatt gezogen werden, werden in der Dokukmentschablone gespeichert. Auch wenn die Shapes von der Zeichnung gelöscht werden, sind sie trotzdem noch immer in der Schablone vorhanden und werden beim Weitergeben der Zeichnung mit weiter gegeben. Das ist vielleicht nicht immer gewünscht.
Antwort: nein, man kann dieses Verhalten nicht abschalten. Aber man kann nicht mehr benötigten Master-Shapes löschen. Über Datei | Informationen | Persönliche Informationen entfernen | Dateigrößenkomprimierung. Dort gibt es einen Schalter „Nicht verwendete Master-Shapes entfernen“. Und weg sind sie …
Kunst
Fast hätte ich es vergessen. Mein Kunst-Generierungsprogramm in das neue Visio-Buch einzufügen. Und den Code dazu:
Application.ActiveWindow.Selection.DeleteEx visDeleteNormal
intGrad = ActivePage.PageSheet.Cells(„Prop.Schwarzgrad“).Result(„“) For dblX = 1 To 32
For dblY = 1 To 32
Set vsRechteckshape = ActivePage.DrawRectangle _
(dblX / 2, dblY / 2, dblX / 2 + 0.5, dblY / 2 + 0.5)
dblZufall = Rnd * 100
If dblZufall < intGrad Then
vsRechteckshape.Cells(„FillForegnd“).Result(„“) = 0
End If
Next dblY
Next dblX
ActiveWindow.DeselectAll
Benutzerdefinierte Muster
Sie wussten das?
Benutzerdefinierte Muster können auch als Formatvorlagen abgespeichert werden. Umgekehrt können Formatvorlagen aber nur die Gestaltungselemente verwenden, die von Visio oder über andere Muster vorgegeben sind. Das bedeutet, dass Muster völlig neue Muster generiert, während Formatvorlagen nur auf vorhandene Muster zurückgreift. Erstaunlicherweise können selbstdefinierte Muster nicht an Designs gebunden werden. Aber Sie können Designs und Muster mischen.
Wie dies funktioniert kann in den drei Schablonen Benutzerdefinierte Muster – unskaliert, Benutzerdefinierte Muster – skaliert und Benutzerdefinierte Linienmuster in der Kategorie Visio-Extras eingesehen werden. Wird die Schablone geöffnet, stehen Ihnen auf der Zeichnung weitere Füllmuster oder Linienmuster zur Verfügung, mit denen gearbeitet werden kann. Welches Muster auf der Zeichnung verwendet wurde, lässt sich im Zeichnungsexplorer einsehen, wie Sie in der Abbildung sehen können.