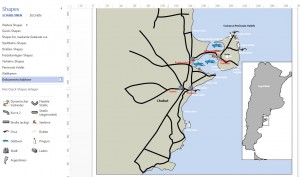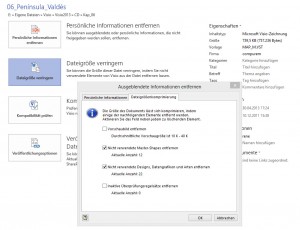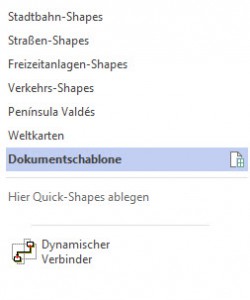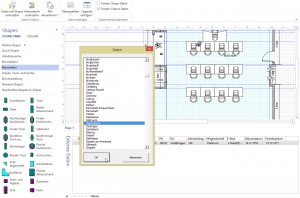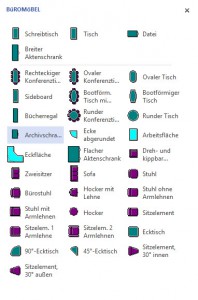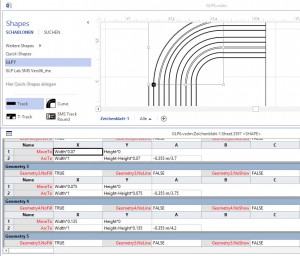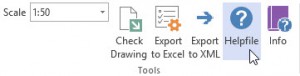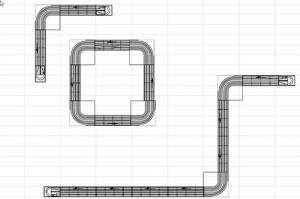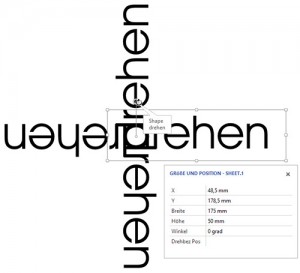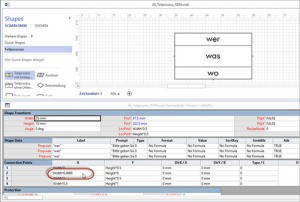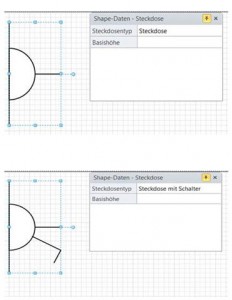Guten Tag Herr Martin,
nun ging es doch schneller, wie ich ursprünglich erwartet hatte. Eigentlich wollte ich mir Ihr Buch mit in den Urlaub nehmen und dort mal ganz gemütlich ein bisschen in den ShapeSheets blättern aber nun kam schon direkt die Anforderung vom Kunden.
Daher schaffe ich es nicht, meine ShapeSheet-Versuche sauber auf die Vorlage zu bringen und möchte Sie um Unterstützung bitten.
Auf dem Hintergrundblatt befindet sich die Kopf- und Fußzeile für die Seite Skizze. Die Größe soll sich an der (automatisch angepassten) Seitengröße der Skizze orientieren.
Das Skizzenblatt soll vom Hintergrund eine Kopf- und Fußzeile erhalten, die sich flexible an die Größe der Skizzenseite anpasst.
Die Kopfzeile soll sich variable in die Länge anpassen, dabei soll die Angaben „Prozessname“ und „Teilprozessname“ ganz links stehen bleiben, die Linie sich automatisch in der Breite anpassen und das Logo immer rechtsbündig stehen.
Die Fußzeile soll sich auch variable in der Länge anpassen. Die Felder und Legendensymbole sollen so in dieser Form immer rechtsbündig stehen und bei sich ändernder Seitenbreite „mitwandern“. Die senkrechte Linie am rechten Seitenrand wandert auch mit.
Hintergrund passt sich automatisch der Seitengröße des Zeichenblattes „Skizzeß an
Kopfzeile: Linie vergrößert sich, Logo steht rechtsbündig Fußzeile: Legende steht rechtsbündig
Senkrechte Linie am rechten Seitenrand
Schon einmal vielen Dank im Vorraus,
Gruß aus Köln
DF.
Hallo Herr F.,
ich habe probiert:
es ist nicht so ohne Weiteres möglich, dass sich das Hintergrundblatt so auf das Vordergrundblatt bezieht, dass es die Größeneinstellungen mitnimmt.
Deshalb habe ich folgenden Trick verwendet: Visio besitzt ja Hintergründe (Entwurf). Dort habe ich einen Hintergrund auf ein Hintergrundzeichenblatt eingefügt. Damit wird das Hintergrundzeichenblatt mit dem Vordergrundblatt verknüpft. Damit man das Shape nicht sieht, wird es unsichtbar wegformatiert. Nun kann ich mich an die Shapes auf dem Hintergrundzeichenblatt machen und ihre Position mit einer GUARD-Funktion einfügen. Ich würde an Ihrer Stelle das Hintergrundblatt ausblenden.
Das Logo hat beispielsweise in den Zellen PinX und PinY die Formeln:
GUARD(ThePage!PageWidth-Width/2)
beziehungsweise:
GUARD(ThePage!PageHeight-Height/2)
kommen Sie damit klar?
schöne Grüße
Rene Martin
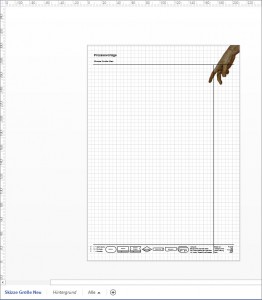
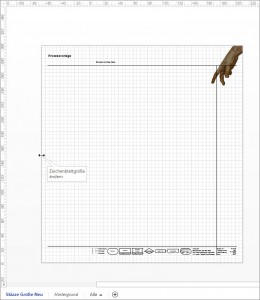 Hallo Herr Martin,
Hallo Herr Martin,
ein paar Regenschauer (und natürlich die Erläuterungen in Ihren Mails) fördern dann doch das Verständnis für Visio.
Nach dem „Trick“ mit dem Hintergrund hätte ich wahrscheinlich nun lange gesucht. Was ich allerdings nicht gefunden habe, ist die Stelle im ShapeSheet wo Sie den Hintergrund „unsichtbar wegformatiert“ haben.
[…]
Hallo Herr F.,
das Shape auf dem Hintergrund müssen Sie nicht per ShapeSheet wegformatieren – das kann man auch über Visio und Format „ausblenden“.
viel Erfolg beim Erstellen – und wenn Sie eine Frage haben, dann melden Sie sich einfach
schöne Grüße
Rene Martin