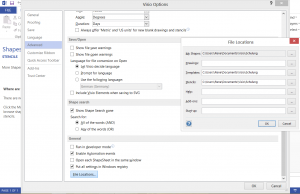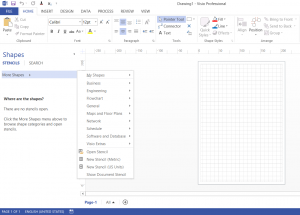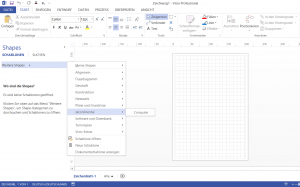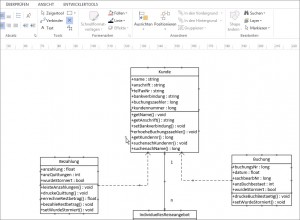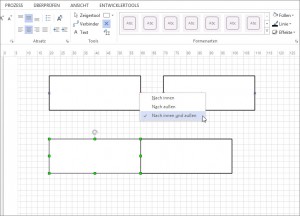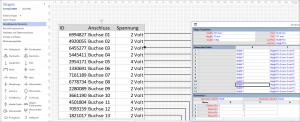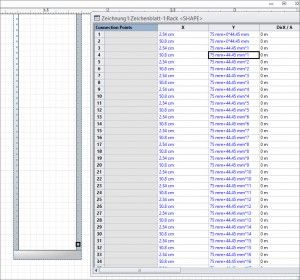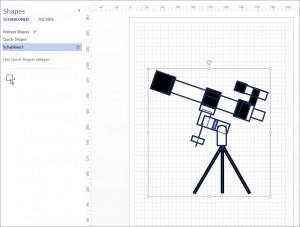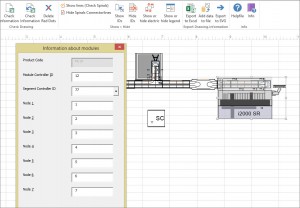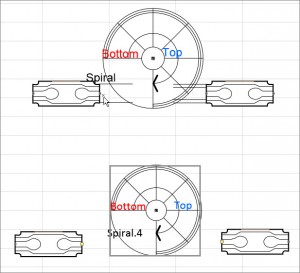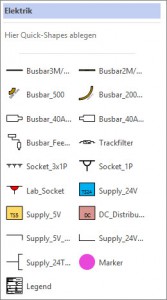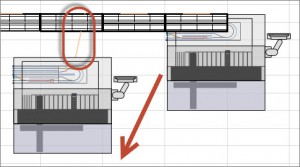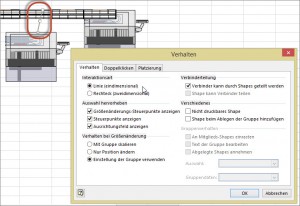Es ist erstaunlich. Wenn man in den Optionen den Dateipfad für die Schablonen einstellt, werden sie zwar in Visio mit deutscher Oberfläche angezeigt. Schaltet man jedoch auf die englische Oberfläche und versucht es dort erneut, so erhält man keine Liste der Schablonen. Eine Nachfrage bei Microsoft; ich erhalte folgende Antwort: „In Visio 2010, both metric and US stencils were shown under more shapes but in Visio 2013 we either show US stencils or Metric stencils depending upon the units chosen by the user while creating a drawing.
So if they are having only Metric stencils then in German it will always be shown and in English, it will not be shown if drawing is created using US units and will be shown in case of Metric units.
And if the stencils are not showing up in English for both US and Metric units, then it should be a bug.“
Ein erneuter Versuch – es klappt nicht. Also: „then it should be a bug.“
Kategorie: Visio anpassen
Verbindungspunkte
Was passiert – werde ich häufig gefragt – wenn man kein Shape markiert und nun mit gedrückter [Strg]-Taste einen Verbindungspunkt hinzufügt. Die Antwort: Dann wird der neue Verbindungspunkt an das Zeichenblatt gebunden – sicherlich nicht das, was gewünscht war. Also: Beim Hinzufügen von neuen Verbindungspunkten bitte zuerst das Shape markieren. Anschließend Werkzeug Verbindungspunkt und dann mit gedrückter [Strg]-Taste an die Position des Shapes binden.
Rechteck an Rechteck
In der letzten Visio-Schulung wurde die Frage gestellt, wie man ein Rechteck (eine Box; ein 2-dimensionales Shape) an ein anderes Rechteck kleben kann. Die Antwort: Wenn die Registerkarte „Entwicklertools“ eingeschaltet ist, kann man im Kontextmenü des Verbindungspunktes umschalten auf die Option „Nach innen und außen“. Natürlich bei beiden Verbindungspunkten. Dann klebt das Rechteck am Rechteck. Aber Achtung: bei bestimmten Winkeln verweigert Visio leider das Klebeverhalten.
Verbindungspunkte
Letzte Woche fragte ein Teilnehmer in einer Visio-Schulung, wie man eine Excel-Tabelle am besten mit Verbindungspunkten bestücken kann, so dass die Verbindungslinien parallel laufen.
Mein Vorschlag war Folgender:
Das Gitter auf fest einstellen (Registerkarte Ansicht). Hier: 1 mm
Die eingefügte Excel-Tabelle auf ein Vierfaches des Gitters vergrößern oder verkleinern. Hier: 70 mm
Im ShapeSheet äquidistante Verbindungspunkte erzeugen. Hier: =Height*0+3 mm+5 mm*x
Daran die Verbindungslinien kleben.
Tipp: Statt den Verbindungspunkten auf der Exceltabelle kann man auch ein neues Shape erzeugen, das bereits diese Verbindungspunkte besitzt.
Äquidistante Verbindungspunkte
Mastershapes in der Schablone
Datenfelder
An Datenfelder eines Shapes, das ein technisches Gerät darstellt, werden Informationen gebunden. Mit ein paar Zeilen Code können diese auf dem Shape angezeigt werden:
If Left(vsShape.Name, Len(„Abbott_i2000“)) = „Abbott_i2000“ Then
For i = 1 To 7
If vsShape.CellExists(„User.NodeIdentifier“ & i, False) Then
Set vsMaster = vsSchablone.Masters(„Identifier“)
Set vsIDRechteck = ActivePage.Drop(vsMaster, 1, 1)
With vsIDRechteck
If vsShape.Cells(„Angle“).Result(„deg“) = 0 Then
Select Case i
Case 1
.Cells(„PinX“).Result(„m“) = vsShape.Cells(„PinX“).Result(„m“) – 0.95
.Cells(„PinY“).Result(„m“) = vsShape.Cells(„PinY“).Result(„m“) + 0.25
Case 2
.Cells(„PinX“).Result(„m“) = vsShape.Cells(„PinX“).Result(„m“) – 0.3
.Cells(„PinY“).Result(„m“) = vsShape.Cells(„PinY“).Result(„m“) + 0.25
Case 3
.Cells(„PinX“).Result(„m“) = vsShape.Cells(„PinX“).Result(„m“) + 0.1
.Cells(„PinY“).Result(„m“) = vsShape.Cells(„PinY“).Result(„m“) + 0.25
Case 4
.Cells(„PinX“).Result(„m“) = vsShape.Cells(„PinX“).Result(„m“) + 0.3
.Cells(„PinY“).Result(„m“) = vsShape.Cells(„PinY“).Result(„m“) + 0.25
Case 5
[…]
Steuerelemente oder Verbindungspunkte
Am Wochenende stand ich vor der Frage, ob ich zum Verbinden von Shapes, die Bahnen für technische Anwendungen darstellen, Steuerelemente (die gelben Controls) verwenden soll oder Verbindungespunkte. Beide kleben. Die Antwort ist natürlich: Es kommt darauf an:
* Steuerelemente können vom Anwender leicht verschoben werden. So kann eine logische Verbindung hergestellt werden. Außerdem kann ihnen ein Text hinzugefügt werden, den der Anwender sieht, wenn er den Mauszeiger darüber bewegt. Nachteil: Man muss sie etwas umständlich im ShapeSheet erstellen.
* Verbindungspunkte können dagegen leicht in Visio über das Werkzeug „Verbindungspunkt“ erzeugt werden. Sie können nicht verschoben werden (außer der Anwender wählt erneut dieses Werkzeug). Somit können sie leicht eine (maßstabsgetreue) physikalische Verbindung repräsentieren. Andererseits kann man nicht jedes Shape an jedes kleben – bei einigen Richtungen weigert sich Visio zu kleben.
Beide Informationen können per Programmierung aus dem ShapeSheet ausgelesen werden.
Ich habe mich in diesem Fall für die Variante mit den Verbindungspunkten entschieden, weil die Position, wo die Bahn in die Spirale „hineingeht“ klar definiert sein muss.
Schablonen
In einer Schablone in Visio kann man verschiedene Dinge speichern: Eindimensionale und zweidimensionale Shapes, Pixelbilder (Logos), aber auch Verbinder. Wenn Sie sich nun fragen, warum man einen Verbinder in einer Schablone speichern soll – nun – der Verbinder kann schon mit Formatierungseigenschaften versehen sein, auf einem Layer liegen, beschriftet sein, bestimmte Schutzmechanismen besitzen und so weiter …
Rechteck oder Linie?
Beim Erstellen einer technischen Zeichnung gestern zerriss beim Verschieben eines Shapes ein anderes Shape. Warum? Die Antwort ist schnell gefunden: auf dem Shape, das verschoben wurde befinden sich Verbindungspunkte. Aus Versehen wurde das Shape an das andere Shape geklebt. Wie? Eines der Mitgliedsshapes in dem Shape ist als „Linie“ definiert. Dadurch besitzt sie einen Anfangs- und einen Endpunkt. Einer der beiden Punkte wurden fälschlicherweise an den Verbindungspunkt des Rechtecks geklebt. Die Lösung: Wandeln Sie das innere Mitgliedsshape in ein Rechteck um. Dann kann es nicht mehr kleben.