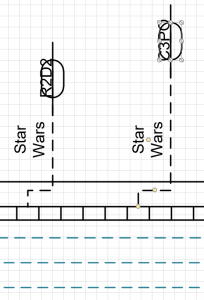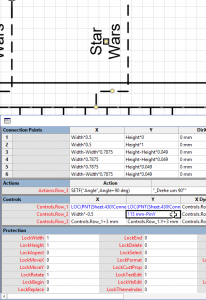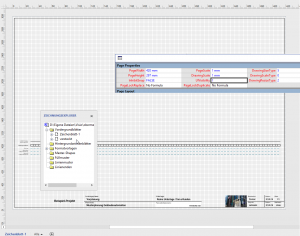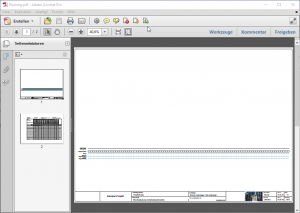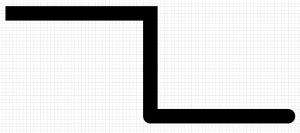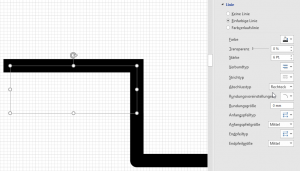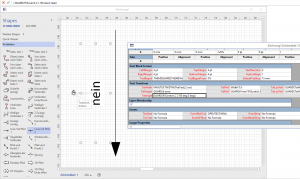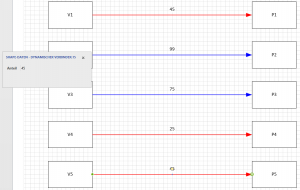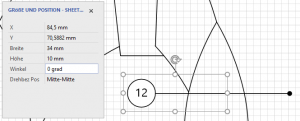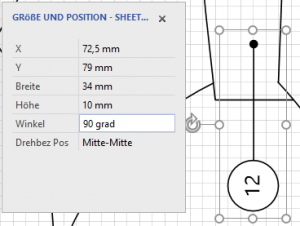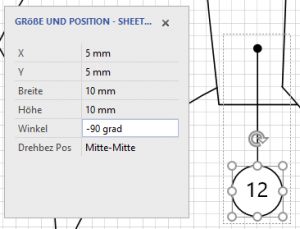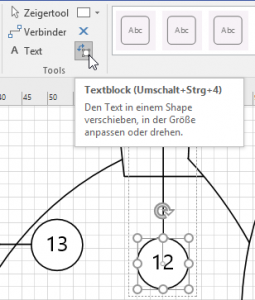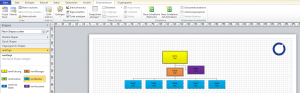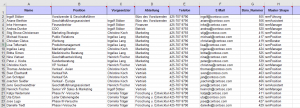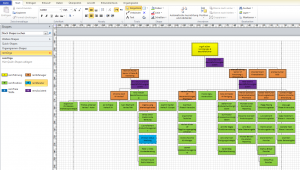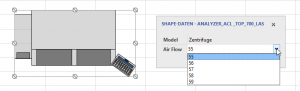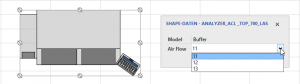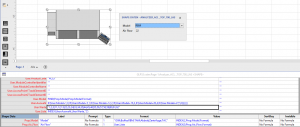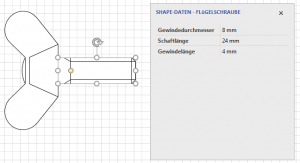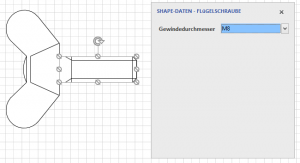Der Kunde möchte bestimmte Texte stets an der gleichen Stelle auf einem Zeichenblatt positioniert haben. genau: einige Millimeter oberhalb einer Linie.
Nun: mit einem Bezug auf die Y-Position des Shapes ist das kein Problem. Über ein Steuerelement kann der Text dennoch verschoben werden. So wie auch die Position des querlaufenden Balkens.
Kategorie: Visio anpassen
Verbindungspunkte
Verborgene Blätter und pdf
Linienformate
Text drehen – geht nicht
Ein Teilnehmer in der Visio-Schulung wundert sich, dass er den Text eines Pfeiles mit dem Werkzeug „Textblock“ nicht drehen kann. Ich frage, ob er den Pfeil durch einen Verbinder erzeugt hat. Ein Blick in den Shape-Namen zeigt, dass er aus dem Master-Shape „Linie mit Pfeil“ erzeugt wurde.
Und ein zweiter Blick ins ShapeSheet zeigt – tatsächlich: der Winkel ist geschützt.
Bedingte Formatierung
Eine hübsche Frage aus der letzten Visio-Schulung:
Ein Verbinder soll blau formatiert werden bei einem (Prozent-) Wert > 50; bis einschließlich 50 soll die Linie rot dargestellt werden.
Die Datengrafiken scheiden aus, da man dort nur die Füllung bedingt formatieren kann, jedoch nicht die Linie. Über Layer kann man zwar Linien formatieren, aber nicht bedingt. Also das ShapeSheet:
Aus eine Verbinderlinie wird eine Dateneigenschaft eingetragen. Diese wird über Einfügen / Feld auf der Linie angezeigt und kann problemlos mit den Werkzeug „Textblock“ verschoben werden.
Im ShapeSheet wird in der Zelle LineColor folgende Formel eingetragen:
=GUARD(IF(Prop.Anteil<=50,RGB(255,0,0),RGB(0,0,255)))
Natürlich kann man auch weitere Farben verwenden. So kann man eine bedingte Formatierung nachbilden.
Gruppen und drehen
Schnell eine technische Zeichnung erstellt – eine Rakete.
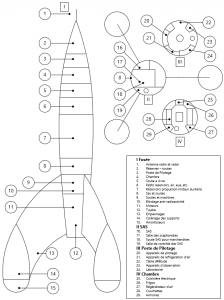
Da die Container und Legenden für meine Zwecke nicht genügten, habe ich eigene Beschriftungssysmbole erstellt. Sie sind gruppiert. Dreht man die Gruppe, dreht sich der Text man. Man kann nun entweder innerhalb der Gruppe das Shape wieder „zurück“ drehen. Oder man dreht den Text mit Hilfe des Werkzeugs „Textblock“ „zurück“.