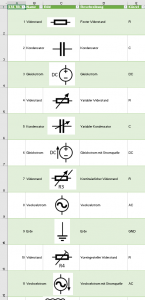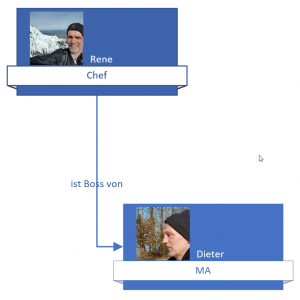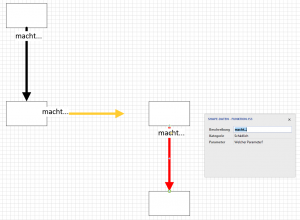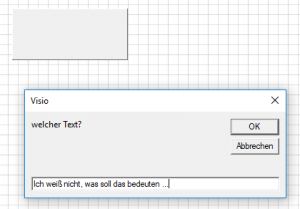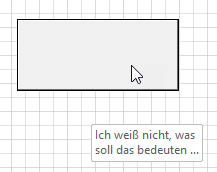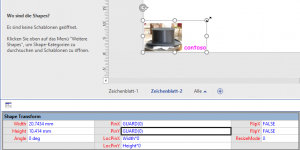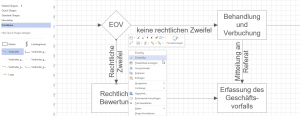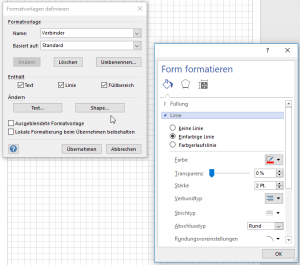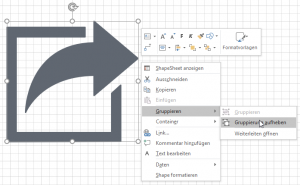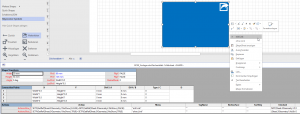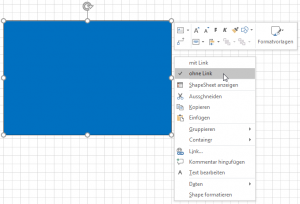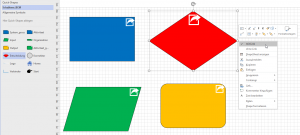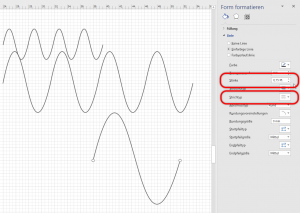Warum nicht Excel verwenden, um eine Übersicht für seine Shapes zu erstellen. Bilder kann man prima in Zellen einfügen. Für das Filtern sollte die Option „von Zellposition und -größe anhängig“ ändern in (in „Größe und Eigenschaft“).
Kategorie: Visio anpassen
Verbinder verbinden
Dynamische Verbinderfarbe
QuickInfo programmieren
Formula und FormulaForce
Hallo Herr Martin,
Nun habe ich doch eine Frage.
Ich experimentiere gerade mit der GUARD – Funktion. Ziel ist es die Shapes auf dem Hintergrund zu sichern.
Die Funktion „Schutz“ über das Entwicklermenü ist nicht mehr wirklich eine Hürde für meine Kollegen. Daher soll nun GUARD ins Spiel kommen.
Mein Problem ist nun wie folgt:
Ich habe zwei kleine Scripte, welches den Schutz setzt und wieder aufheben soll. Siehe Anhang
Das Setzen des Schutze geht wunderbar.
Das Rücksetzen wird immer mit dieser Fehlermeldung quittiert:
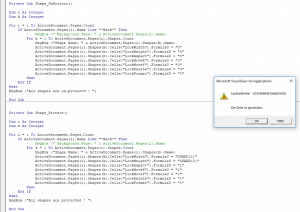
Hallo Herr H.,
das ist eine leichte Frage – Sie müssen die Eigenschaft FormulaForceU statt FormulaU verwenden.
Werfen Sie mal einen Blick in mein Buch – dort liste ich dir Unterschiede zwischen
Formula, FormulaU, FormulaForceU, Result, … auf .
Logo in der Ecke
Verbinder mit Text
Verbinder – Grundeinstellungen
Link anzeigen
Der Teilnehmer der Visio-Schulung zeigt mir sein Ablaufdiagramm. Er kennzeichnet Shapes, die mit einem Link versehen sind, durch eine Schatten, den er über die Effekte formatiert. Ich finde das nicht sehr ansprechend und schlage ihm vor, ein Symbol zu verwenden.
Wir verwenden das Shape „Weiterleiten“ aus der Schablone „Allgemeine Symbole“ (Software und Datenbank / Drahtmodell). Da es eine Gruppe ist und deshalb schwierig ist auszublenden, entschließe ich mich die Gruppierung aufzuheben und die beiden Shapes zu einer Gesamtmenge zusammenzufassen.
Also werden Rechteck, „Weiterleiten“ gruppiert. Der Gruppe werden zwei Aktionszeilen eingefügt: „mit Link“ und „ohne Link“. Sie schreiben in das innere Shape – genauer – in die beiden Geometriesektionen in die Zelle NoShow entweder den Wert True oder False:
=SETF(GetRef(Sheet.3!Geometry1.NoShow),TRUE)+SETF(GetRef(Sheet.3!Geometry2.NoShow),TRUE)
In der Spalte “Checked” wird der Haken gesetzt.
Und so kann das Symbol schnell ein- und ausgeblendet werden. Auf dieser Basis werden weitere Shapes erstellt, die dann in einer Schablone gespeichert werden.
Danke an Matthias Hämmerle von haemmerle-consulting für die Ideen und die Hilfe bei der Umsetzung.