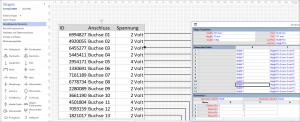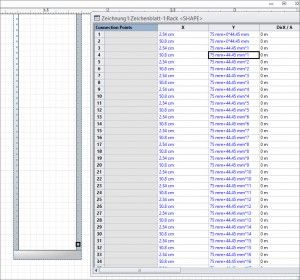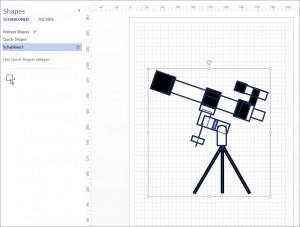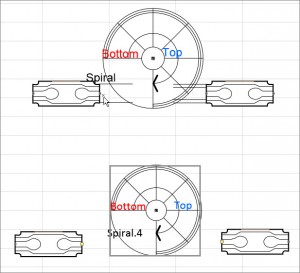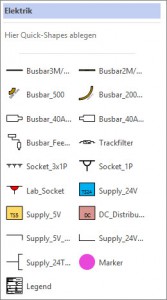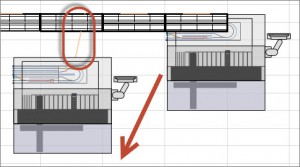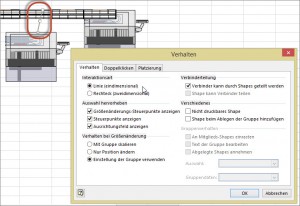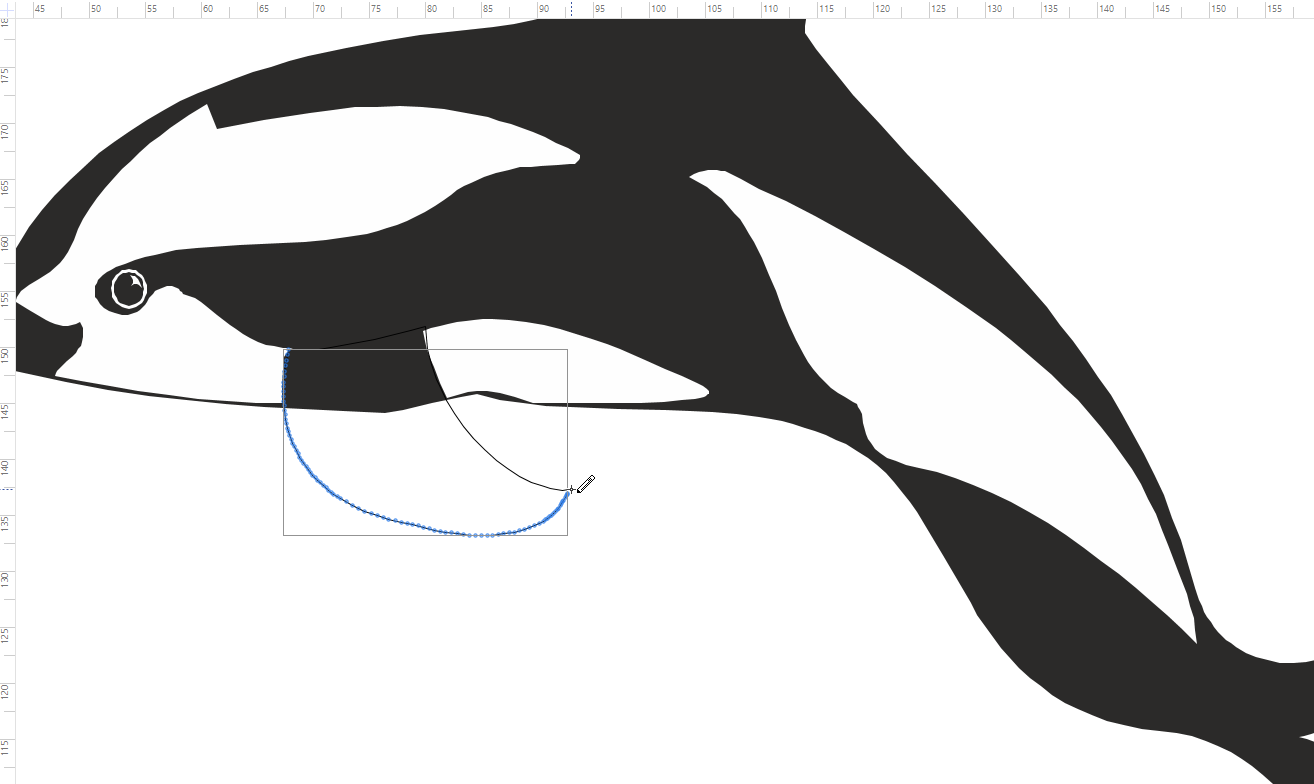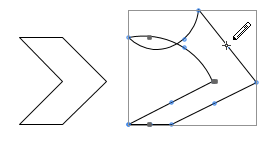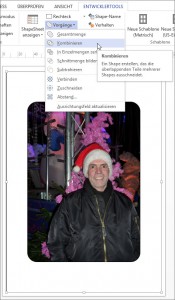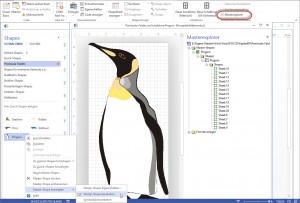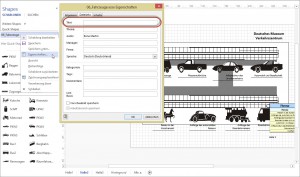Letzte Woche fragte ein Teilnehmer in einer Visio-Schulung, wie man eine Excel-Tabelle am besten mit Verbindungspunkten bestücken kann, so dass die Verbindungslinien parallel laufen.
Mein Vorschlag war Folgender:
Das Gitter auf fest einstellen (Registerkarte Ansicht). Hier: 1 mm
Die eingefügte Excel-Tabelle auf ein Vierfaches des Gitters vergrößern oder verkleinern. Hier: 70 mm
Im ShapeSheet äquidistante Verbindungspunkte erzeugen. Hier: =Height*0+3 mm+5 mm*x
Daran die Verbindungslinien kleben.
Tipp: Statt den Verbindungspunkten auf der Exceltabelle kann man auch ein neues Shape erzeugen, das bereits diese Verbindungspunkte besitzt.
Kategorie: Eigene Shapes
Äquidistante Verbindungspunkte
Mastershapes in der Schablone
Steuerelemente oder Verbindungspunkte
Am Wochenende stand ich vor der Frage, ob ich zum Verbinden von Shapes, die Bahnen für technische Anwendungen darstellen, Steuerelemente (die gelben Controls) verwenden soll oder Verbindungespunkte. Beide kleben. Die Antwort ist natürlich: Es kommt darauf an:
* Steuerelemente können vom Anwender leicht verschoben werden. So kann eine logische Verbindung hergestellt werden. Außerdem kann ihnen ein Text hinzugefügt werden, den der Anwender sieht, wenn er den Mauszeiger darüber bewegt. Nachteil: Man muss sie etwas umständlich im ShapeSheet erstellen.
* Verbindungspunkte können dagegen leicht in Visio über das Werkzeug „Verbindungspunkt“ erzeugt werden. Sie können nicht verschoben werden (außer der Anwender wählt erneut dieses Werkzeug). Somit können sie leicht eine (maßstabsgetreue) physikalische Verbindung repräsentieren. Andererseits kann man nicht jedes Shape an jedes kleben – bei einigen Richtungen weigert sich Visio zu kleben.
Beide Informationen können per Programmierung aus dem ShapeSheet ausgelesen werden.
Ich habe mich in diesem Fall für die Variante mit den Verbindungspunkten entschieden, weil die Position, wo die Bahn in die Spirale „hineingeht“ klar definiert sein muss.
Schablonen
In einer Schablone in Visio kann man verschiedene Dinge speichern: Eindimensionale und zweidimensionale Shapes, Pixelbilder (Logos), aber auch Verbinder. Wenn Sie sich nun fragen, warum man einen Verbinder in einer Schablone speichern soll – nun – der Verbinder kann schon mit Formatierungseigenschaften versehen sein, auf einem Layer liegen, beschriftet sein, bestimmte Schutzmechanismen besitzen und so weiter …
Rechteck oder Linie?
Beim Erstellen einer technischen Zeichnung gestern zerriss beim Verschieben eines Shapes ein anderes Shape. Warum? Die Antwort ist schnell gefunden: auf dem Shape, das verschoben wurde befinden sich Verbindungspunkte. Aus Versehen wurde das Shape an das andere Shape geklebt. Wie? Eines der Mitgliedsshapes in dem Shape ist als „Linie“ definiert. Dadurch besitzt sie einen Anfangs- und einen Endpunkt. Einer der beiden Punkte wurden fälschlicherweise an den Verbindungspunkt des Rechtecks geklebt. Die Lösung: Wandeln Sie das innere Mitgliedsshape in ein Rechteck um. Dann kann es nicht mehr kleben.
Bleistift
Gestern bemerkte ich in der Visio-Schulung, dass ein Teilnehmer Schwierigkeiten mit dem Werkzeug „Bleistift“ hatte. Also erklärte ich es ihm: Der Bleistift hat zwei Funktionen in Visio – zum einen dient er zum Zeichen von freien gerade Linien oder Kurven. Zum anderen kann man damit vorhandene Shape – falls kein Schutz auf ihnen liegt – deformieren. Wenn man die Knoten markiert, kann man die „Eckpunkte“ verschieben; wenn man die Punkte zwischen den Knoten verschiebt, kann man Kurven erzeugen. Das leuchtet ein.
Fotos beschneiden
Nein, man kann in Visio keine Fotos beschneiden. Man kann nicht einen ovalen Bereich extrahieren. Aber man kann zwei Rechtecke darüber legen und diese mit den Vorgängen kombinieren, so dass ein Loch durch das eine Rechteck hindurchgestanzt wird. So kann man abgerundete Ecken bei einem Pixelbild in Visio erzeugen.
Der Masterexplorer
„Was ist der Masterexplorer und warum ist das Feld in der Registerkarte Entwicklertools ausgegraut?“ will heute eine Teilnehmerin in der Visio-Schulung wissen. Als wir zum Kapitel „eigene Shapes erstellen und Master-Shapes in der Schablone bearbeiten“ kommen, erkläre ich ihr, dass man ein Master-Shape bearbeiten kann. In diesem Fenster zeigt der Masterexplorer sämtliche Mitgliedsshapes (und auch noch einige weitere Informationen) des Master-Shapes an.
Schablonen
Heute in der Visio-Schulung tauchte die Frage auf, wie man den Namen einer Schablone ändern kann. Wenn man eine Schablone gespeichert hat, wird der Dateiname als Beschriftung in der Titelzeile angezeigt. Ein Ändern des Dateinamens bewirkt jedoch nicht eine Änderung der Titelzeile. Die Lösung: Öffnen Sie die Schablone zur Bearbeitung und tragen Sie in den Eigenschaften den „Titel“ ein. Dieser wird dann in der Titelzeile angezeigt.