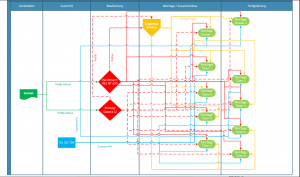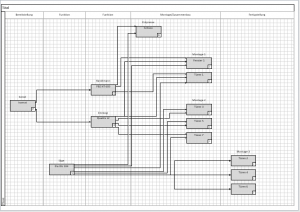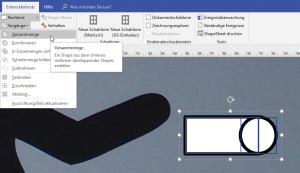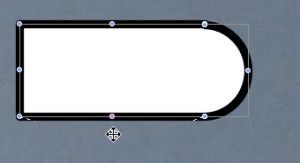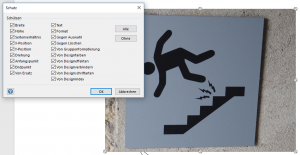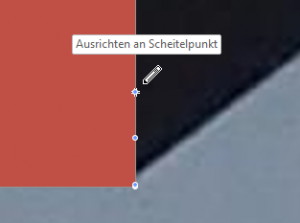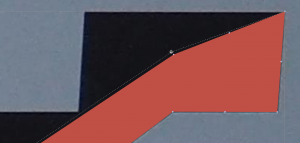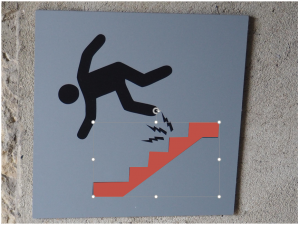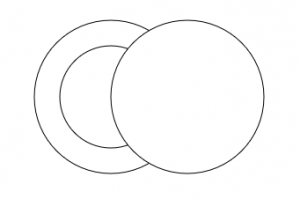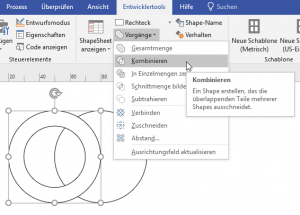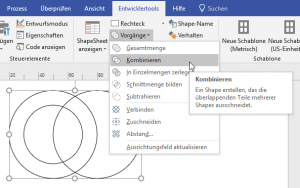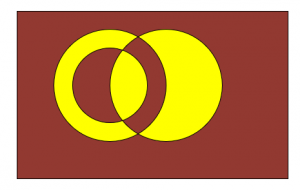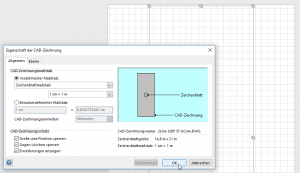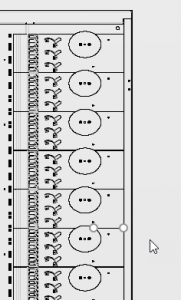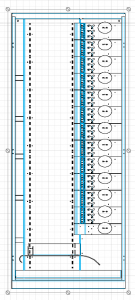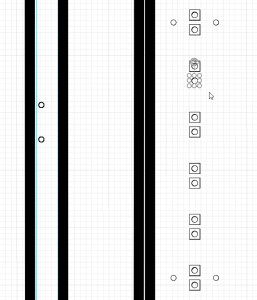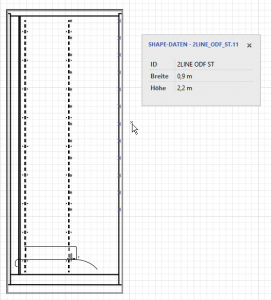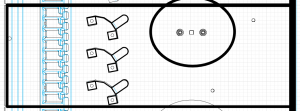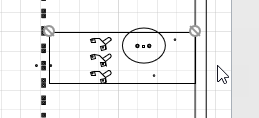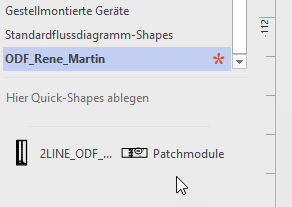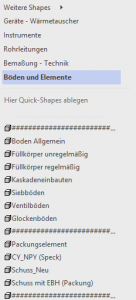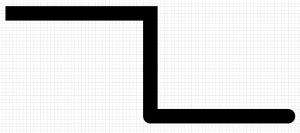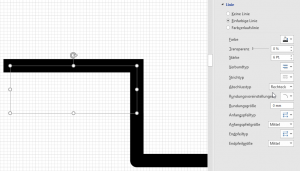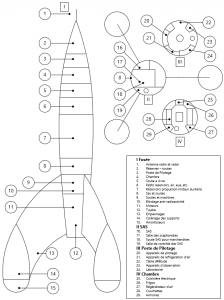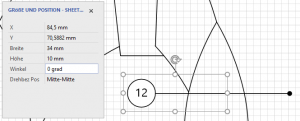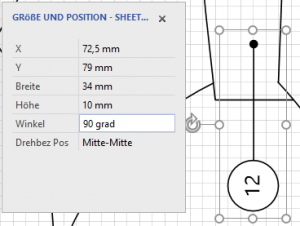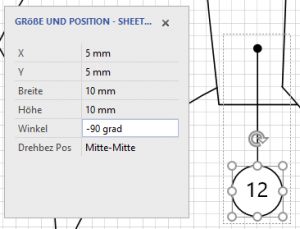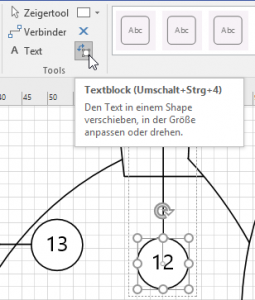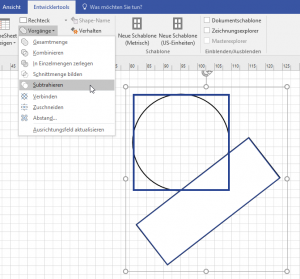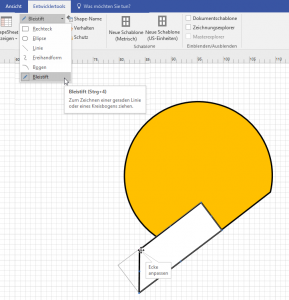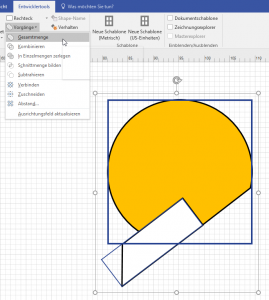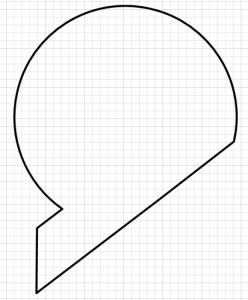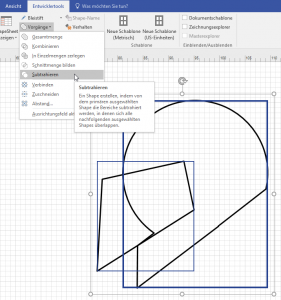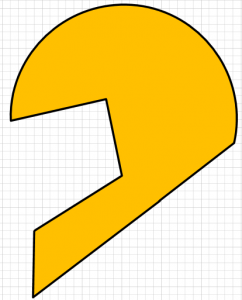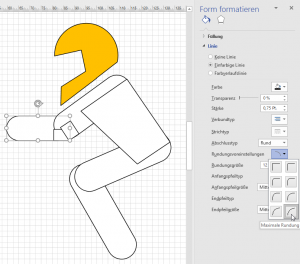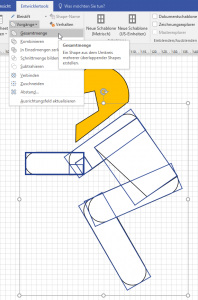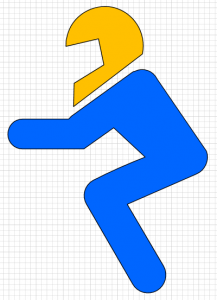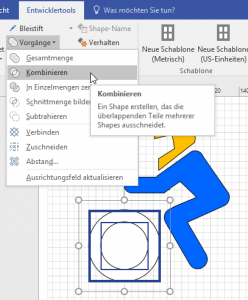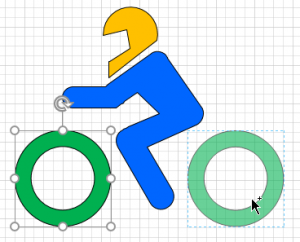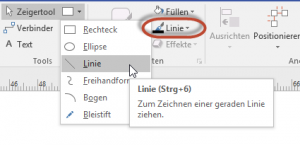Wir bauen einen Motorradfahren mit den visio-eigenen „Hausmitteln“.
 Ich beginne mit dem Helm. Hierfür verwende ich einen Kreis und ein Rechteck. Zuerst wird der Kreis markiert, anschließend das Rechteck. Vom Kreis wird über Entwicklertools / Shape-Design / Subtrahieren das Rechteck abgezogen.
Ich beginne mit dem Helm. Hierfür verwende ich einen Kreis und ein Rechteck. Zuerst wird der Kreis markiert, anschließend das Rechteck. Vom Kreis wird über Entwicklertools / Shape-Design / Subtrahieren das Rechteck abgezogen.
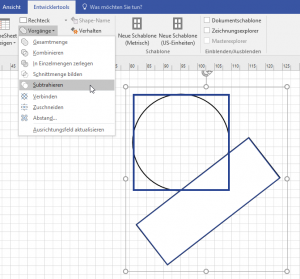
Erneut wir ein Rechteck auf die Form gelegt. Mit dem Bleistift-Werkzeug kann das Rechteck in ein Trapez transformiert werden.
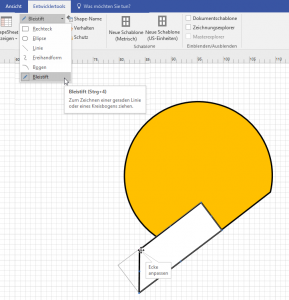
Beide Shapes werden markiert und über Entwicklertools / Shape-Design / Gesamtmenge verschmolzen.
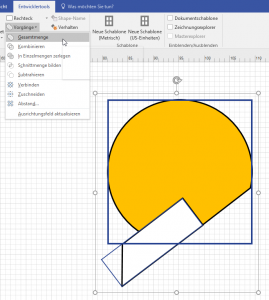
Der Helm ist fast fertig – es fehlt noch das Visier.
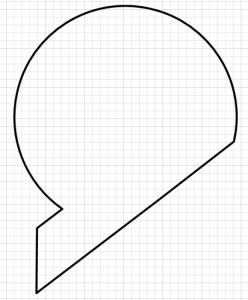
Dazu wird erneut ein Rechteck über das Shape gelegt. Das Rechteck wird mit dem Bleistift-Werkzeug deformiert.
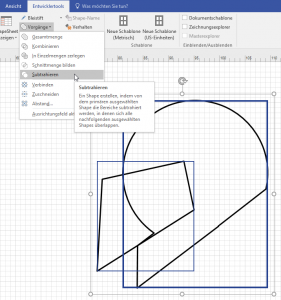
Der fertige Helm – ein bisschen bunt.
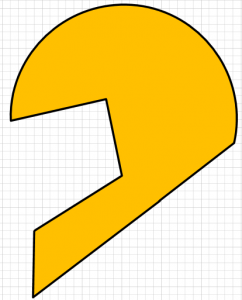
Für den Körper werden Rechtecke übereinandergelegt. Einige werden mit dem Bleistift-Werkzeug modifiziert, andere werden abgerundet (über Format / Linie).
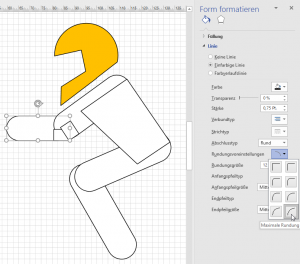
Die einzelnen Shapes werden markiert und über Entwicklertools / Shape-Design / Gesamtmenge miteinander verschmolzen.
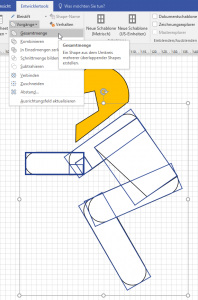
Möglicherweise muss man einige Knoten entfernen. Hier leistet erneut das Werkzeug „Bleistift“ gute Dienste.
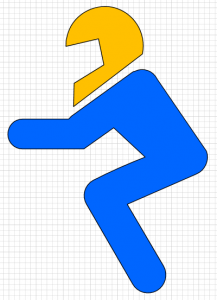
Für den Reifen werden zwei Kreise aneinander ausgerichtet (Mitte – Mitte). Anschließend mit Entwicklertools / Shape-Design / Kombinieren ein „Loch“ erzeugt.
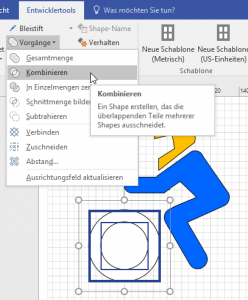
Der eine Reifen kann verschoben werden. Mit gedrückter Strg-Taste wird er dupliziert. Mit gleichzeitig gedrückter Shift-Taste bleibt er auf der gleichen Horizontalen.
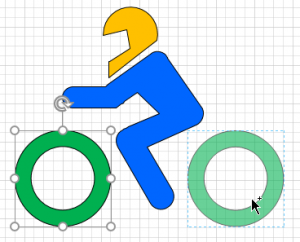
Das fertige Ergebnis

Fast wie das Original …