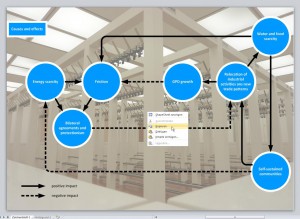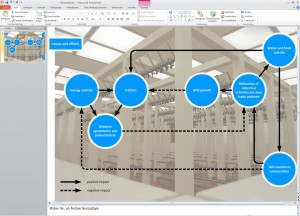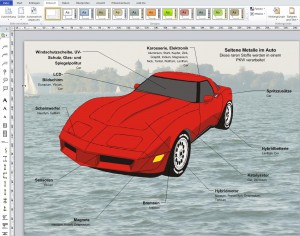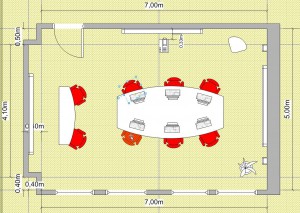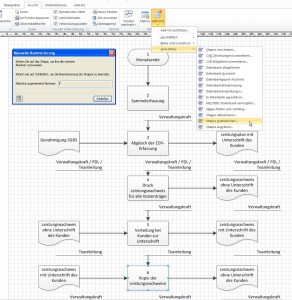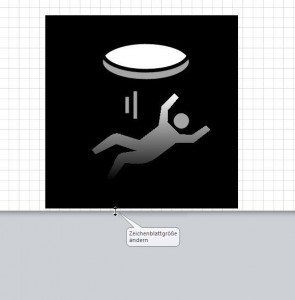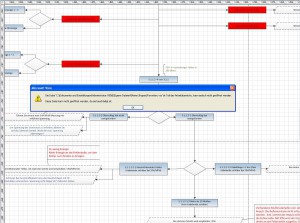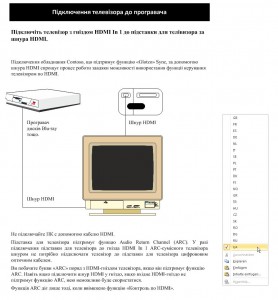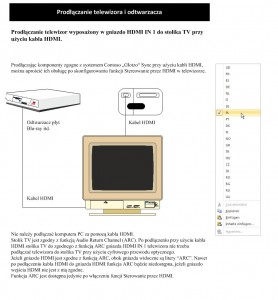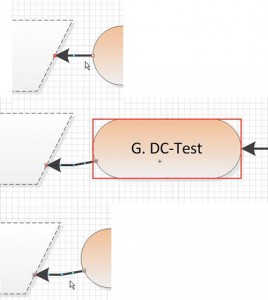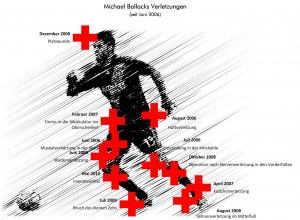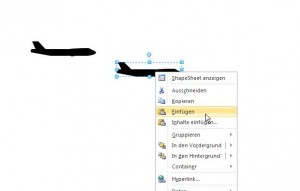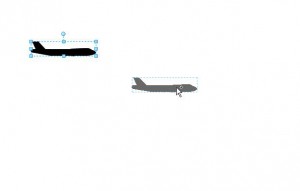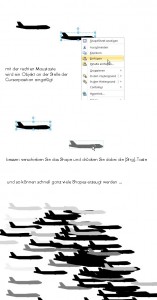Ich werde häufig in Schulungen gefragt, wie man eine Zeichnung einer Visio-Vordergrundseite, die einen Hintergrund verwendet, kopieren kann, so dass der Hintergrund mit kopiert wird. Die zu kopierenden Shapes liegen doch eigentlich auf einem anderen Zeichenblatt. Nun ganz einfach: markieren Sie nichts. Und wählen nun aus dem Kontextmenü des Blattes den Befehl kopieren.
Anschließend kann die Zeichnung in ein anderes Programm, beispielsweise PowerPoint eingefügt werden.