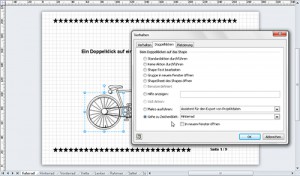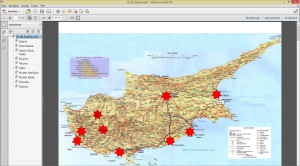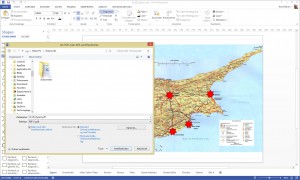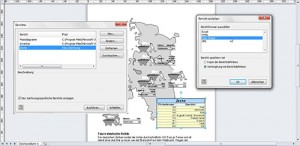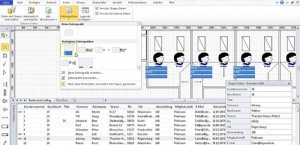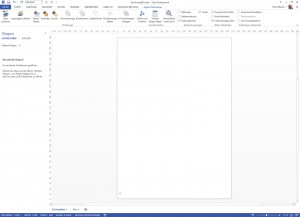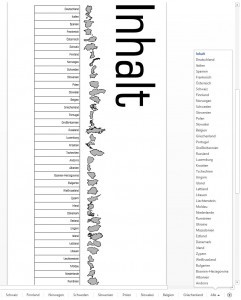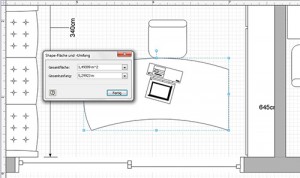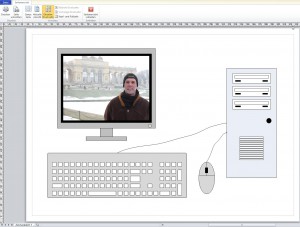Leider macht die Einstellung Automatisch anpassen (Registerkarte Entwurf/Zeichenblatt einrichten) Probleme mit den drei Rahmen „Zonen – 4“, „Zonen – 8“ und „Rahmen“, die Sie in der Schablone Visio-Extras/Titelblöcke finden. Deshalb sollten Sie diese Einstellung nicht verwenden, wenn Sie mit einem Rahmen arbeiten.
Der Grund ist einfach: Der Rahmen positioniert sich an den Rand des Zeichenblattes; die Option Automatisch anpassen vergrößert das Zeichenblatt, der Rahmen positioniert sich erneut an die Ränder und so weiter – bis das Ende des Zeichenblattes erreicht ist.
Kategorie: Blog: Der Visio Guru
Maßstab
Hallo Herr Martin,
habe mal noch eine Frage, die ich in Ihrem Trainingsvideo in video2brain nicht finden kann.
Ich weiß, daß das eigentlich nicht so üblich ist und Sie kein kostenloser Privattrainer sein können oder wollen.
Vielleicht wollen Sie die mir nochmal beantworten?
Wenn ich den Grundriss eines gezeichneten Zimmers maßstäblich möglichst groß auf ein DIN A 4 – Blatt ausdrucken will, gehe ich doch so vor:
Einstellen der Zeichenblattgröße über „Druckerpapier“, um zu sehen, wie sich die Zeichnung zur späteren Blattgröße beim
Drucken verhält (hier A4 Querformat)
dann unter Registerkarte „Zeichenblattgröße“ eben diese auch auf DIN A4 einstellen. Und zuletzt den Massstab der Zeichnung unter der Registerkarte „Zeichnungsmassstag“ einstellen. Habe hier 1 : 20 gewählt, damit die Zeichnung eben auf dem DIN A4 – Druckerblatt möglichst groß wird. Damit erhalte ich meinen Zimmer- Grundriss wie gewünscht, auf einem solchen Zeichenblatt dargestellt und kann zeichnen.
Gehe ich dann aber auf „Datei/ Drucken/ Seitenansicht“, erscheint folgendes Bild, bei dem mein Zimmergrundriss in die untere Ecke verschoben wird und nur im Massstab 1:50 ausgedruckt wird.
Was mache ich da falsch????
Bei Rückfragen stehe ich Ihnen gerne zur Verfügung
Mit freundlichen Grüßen
H.K.
Hallo Herr K.,
und wieder muss ich schmunzeln. Sie haben auf dem ersten Registerblatt „Druckereinrichtung“ in der linken unteren Hälfte „Verkleinern auf 50%“ eingestellt – das muss natürlich 100% sein 😉
schöne Grüße
Rene Martin
Doppelklickverhalten
Website
Die Option Webseite im Browser automatisch öffnen erklärt sich von selbst. Visio öffnet, falls diese Einstellung aktiviert ist, den Standardbrowser.
Beim Exportieren können Sie die »Hilfsdateien« in einem getrennten Ordner speichern lassen. Dies sind im Wesentlichen die Zeichnung selbst als Grafik, die Pfeile und Kästchen für die Zoom-Fenster, ein paar JavaScript-Funktionen, die in js-Dateien gekapselt sind und einige xml- und css-Dateien.
Zwar wird die Navigation auch im Mozilla Firefox und den anderen Browsern (Opera, Safari, Crome, …) angezeigt, jedoch erhalten Sie die beste Darstellung mit dem kompletten Funktionsumfang im Internet Explorer.
Wie leicht im HTML-Code nachvollzogen werden kann, wird jede Seite einzeln konvertiert, ein (kleiner) Kopf hinzugefügt und am linken Framerand eine Bildlaufleiste eingefügt, mit der vor- und zurückgeblättert werden kann. Im Mozilla Firefox erscheint sie als Auflistung von Hyperlinks im Framerahmen. Dieser Code kann selbstredend nachbearbeitet werden. Naturgemäß wurde der HTML-Export in Visio 2013 für den Microsoft Internet Explorer entwickelt. Der HTML-Inhalt ist spezifisch für diesen Browser ausgerichtet.
Sehr angenehm ist, dass Hyperlinks als solche übernommen werden. Sie können auf ein anderes Zeichenblatt verweisen oder auf eine externe URL.
Auch für HTML besitzt Visio einen Filter. Ist eine ein- oder mehrseitige Visio-Zeichnung fertig gestellt, sollte sie (vor dem Export ins HTML-Format) als Visio-Zeichnung gespeichert werden. Danach kann sie (über den Befehl Datei/Speichern Unter als HTML gespeichert werden. Jede Seite wird einzeln in eine Pixelgrafik (oder in das Microsoft-eigene Format *.vml) transformiert.
Achtung Beginn
Die Einstellungen, die Sie vornehmen können, finden sich hinter der Schaltfläche Veröffentlichen! Wenn Sie die Visio-Standard-Version installiert haben, wird diese Schaltfläche leider nicht gezeigt.
Berichte
So einfach man in Visio Berichte erstellen kann – bei einigen Wünschen gibt es jedoch ein paar Dinge zu beachten:
• Wenn Sie den Dateinamen mit in den Bericht integrieren möchten, müssen Sie ein Feld auf einem Shape erzeugen, das den Namen der Datei anzeigt. Anschließend kann er als angezeigter Text »eingesammelt« werden.
• Wenn Layernamen mit exportiert werden sollen, muss der Layername in einem Datenfeld stehen. Der erste Layername kann über die benutzerdefinierte Formel
=ThePage!Layers.Name
hergeholt werden.
• Leider ist keine Aktualisierung per Hyperlink möglich. Dies muss manuell oder per Programmierung erfolgen.
• Berichtsexporte können leider nicht »mitprotokolliert« werden. Auch dies müsste per Programmierung erfolgen.
Vielleicht in der übernächsten Version ……
Daten
Eine tolle Sache: seit Visio 2007 kann man eine Datenquelle an eine Zeichnung hängen und per Drag & Drop die Datensätze mit den Shapes verbinden. Allerdings nur, wenn man Visio Professional oder Enterprise hat.
Damit das Verknüpfen funktioniert, muss die Liste einen Schlüsselwert besitzen. Legen Sie in den Datenbanken (z.B. in Access oder SQL Server) einen Primärschlüssel auf das eindeutige Feld oder generieren Sie in Excel eine Zählerspalte, die als Schlüsselspalte fungiert.
Wählen Sie hierzu aus der Registerkarte Daten das Symbol Daten mit Shapes verknüpfen. Der Assistent fragt Sie nach der Datenquelle – je nach Programm, beziehungsweise Server wird ein anderer Filter verwendet.
Wenn Sie sich für Excel entscheiden, wählen Sie im zweiten Schritt den Namen der gespeicherten Datei und im dritten Schritt den Namen des Tabellenblattes. Im nächsten Schritt werden Sie gefragt, ob Sie sämtliche Informationen aus der Excel-Liste benötigen oder lediglich einige der Spalten, die einzeln auswählbar sind.
XML
Inhaltsverzeichnis
Die Fläche
Über den Befehl Ansicht/Makros/Add-Ons/Visio-Extras/Shape-Fläche und -Umfang kann Einblick in die Länge des Umfangs und in die Größe der Fläche eines Shapes genommen werden, wie Sie in der Abbildung sehen. Leider können Sie mit diesem Assistenten nicht die Fläche oder den Umfang in das Shape eintragen. Sie müssten sich die gewünschte Angabe mit Kopieren (Strg+C im Dialogfeld) und Einfügen übertragen, was den Assistenten nahezu obsolet macht. Bei komplizierten zusammengesetzten Shapes versagt bisweilen die eine oder andere Berechnung und liefert ein 0-Ergebnis.
Natürlich kann man eigene Felder einfügen. So können beispielsweise Rechtecke ihren Flächeninhalt als Text anzeigen. Dazu wird in der Benutzerformel
=Height*Width
eingefügt. Sie berechnet stets die korrekte Fläche eines Rechtecks.
Übrigens kann man mit der Benutzerformel auch rechnen. Beispielsweise die Fläche eines Kreises:
=Width*Width/4*PI()
Oder einer Ellipse:
=Width*Height/4*PI()
Oder von einem Parallelogramm:
=ABS(Geometry1.X1-Geometry1.X2)*Height.
Seitenansicht
In der letzten Schulung hat ein Teilnehmer bemerkt, dass Visio in der Seitenansicht das Lineal nicht den gegebenen Größen anpasst. Also, wenn man beispielsweise auf DIN-A-3 zeichnet, auf DIN-A-4 druckt und das Zeichenblatt auf eine Seite anpasst, dann müsste man eigentlich als Ränder 210 x 297 mm haben. Leider nicht!
Aber wer schaut bei der Seitenansicht schon so genau hin – ich habe bislang auch nur die Zeichnung angesehen.