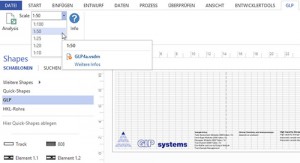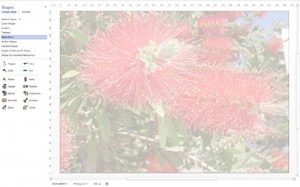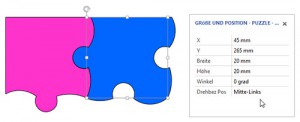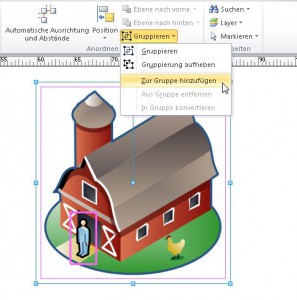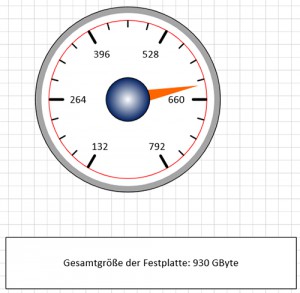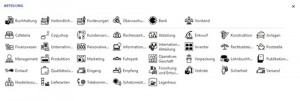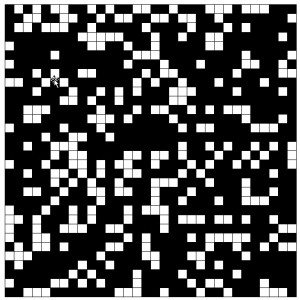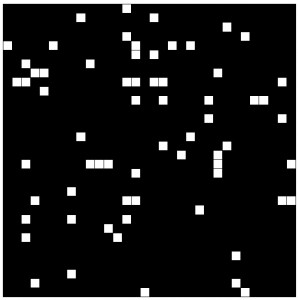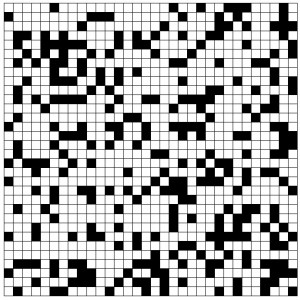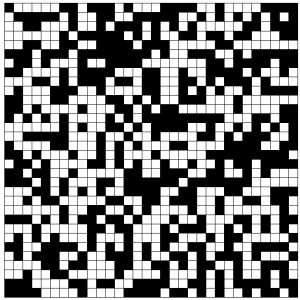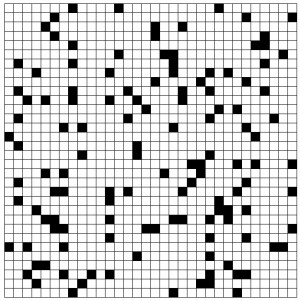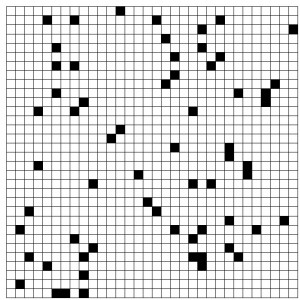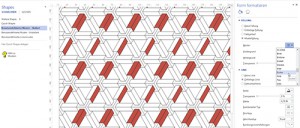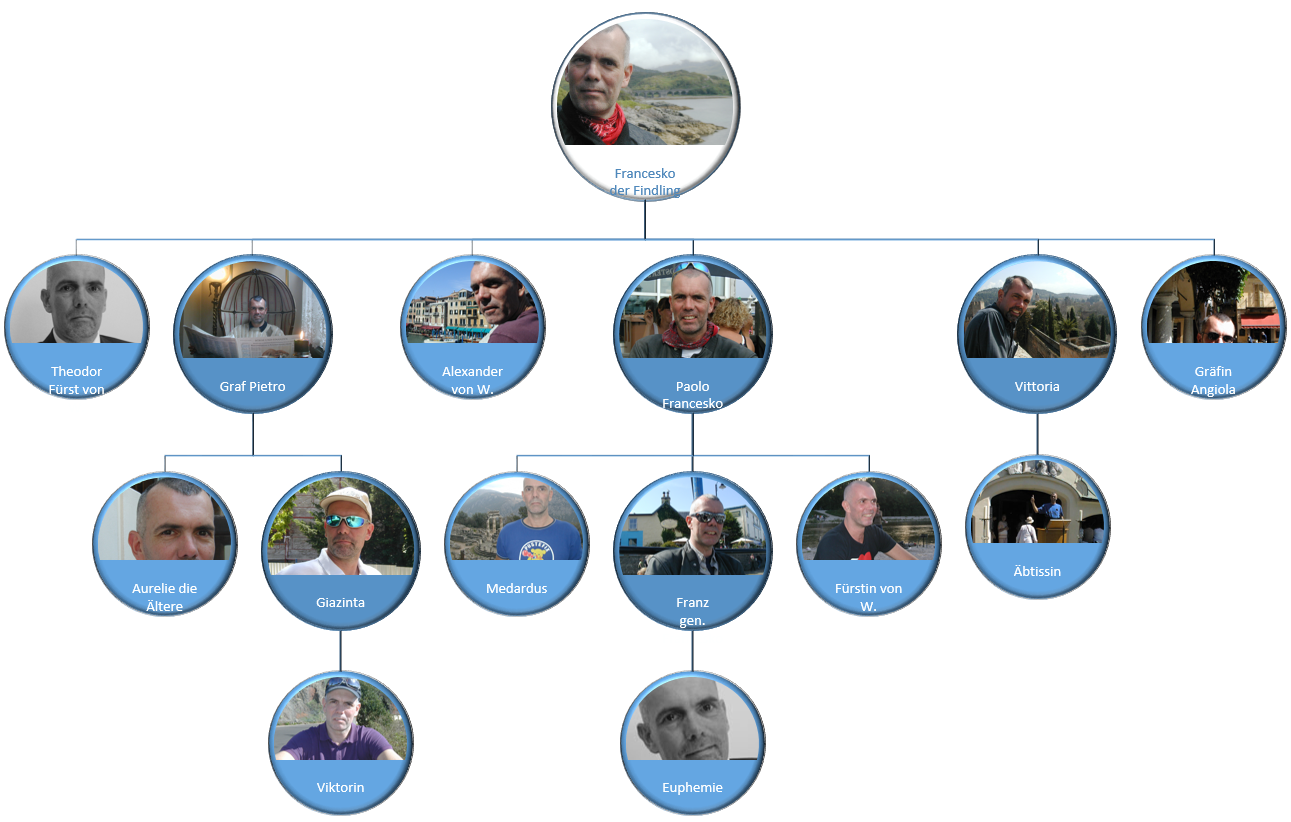Warum nicht einfach einen anderen Hintergrund?
Der Kunde möchte schnell und bequem den Maßstab ändern. Damit ist natürlich eine Änderung der Zeichenblattgröße verbunden. Und sämtlicher Elemente, die auf dem Hintergrundzeichenblatt liegen. Kein Problem – man kann mehrere Hintergründe erstellen und nun variabel zuweisen:
Public Sub cboScale(ByRef control As IRibbonControl, ByRef SelectedID As String, ByRef Text As String)
‚MsgBox „Nun steht in: “ & control.ID & “ der Eintrag Nr.: “ & Text & „(“ & SelectedID & „)“
Dim strMassstabAngabe As String
Dim strVerhaeltnis As String
On Error Resume Next
Select Case SelectedID
Case „cmd100“
strMassstabAngabe = „1 cm“
strVerhaeltnis = „100“
Case „cmd50“
strMassstabAngabe = „2 cm“
strVerhaeltnis = „50“
Case „cmd25“
strMassstabAngabe = „4 cm“
strVerhaeltnis = „25“
Case „cmd20“
strMassstabAngabe = „5 cm“
strVerhaeltnis = „20“
Case „cmd10“
strMassstabAngabe = „10 cm“
strVerhaeltnis = „10“
End Select
‚ — ändere Maßstab
Application.ActivePage.PageSheet.CellsSRC(visSectionObject, visRowPage, visPageScale).FormulaU = strMassstabAngabe
‚ — verwende Hintergrund
Application.ActivePage.BackPage = „Hintergrund-GLP-“ & strVerhaeltnis
‚ — zeige ganzes Zeichenblatt
Application.ActiveWindow.ViewFit = visFitPage
End Sub