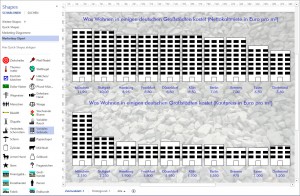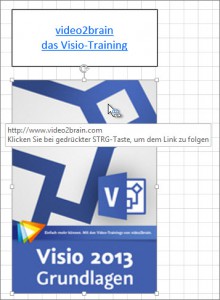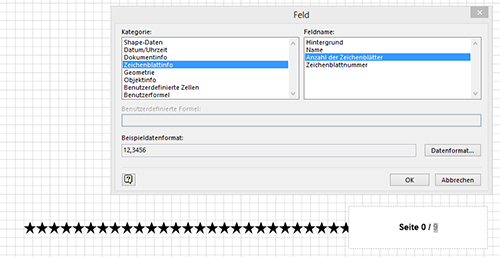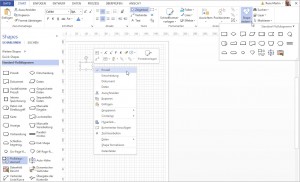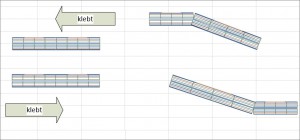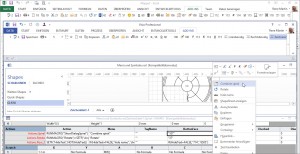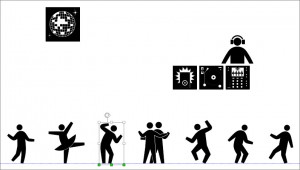Man kann nicht nur eine Grafik nach Visio importieren – man kann auch eine Visio-Zeichnung in eine Grafik importieren. In diesem Beispiel wurde die Grafik in Visio erstellt. Für die angezeigte Größe wurde die benutzerdefinierte Formel
=Width*Height/100
verwendet. Die Zeichnung wurde kopiert, in Photoshop als neue Ebene eingefügt und transformiert.
Es handelt sich dabei übrigens um den Anteil der Software, welcher auf Smartphones läuft. Ach, ja: das fast nicht erkennbare schwarze Eck links unten – dabei handelt es sich im Blackberry mit einem Anteil von 0,5 %.
Kategorie: Blog: Der Visio Guru
Infografiken
Wohnen in Deutschland
Gestern war in der Süddeutschen Zeitung eine Aufstellung, wie teuer Mieten und Kaufpreise für Wohnungen in verschiedenen deutschen Großstädten zur Zeit sind.
Schade, dass Microsoft Visio nicht mehr die Schablone „Marketing-Cliparts“ enthält (sie wurde bei der Version 2010 entfernt). Aber wer sich diese Schablone gesichert hat, der kann leicht mit dem Shape „Variables Gebäude“ diese Infografik nachbauen.
Hyperlinks
Hyperlinks
In Visio können Sie relative oder absolute Hyperlinks verwenden. Wenn die aktuelle Datei gespeichert ist (sie muss gespeichert sein!), und wenn Sie einen Hyperlink auf eine andere Datei erstellen, können Sie über das Kontrollkästchen im Dialogfeld den Pfad relativ verwenden oder nicht relativ (also absolut). Ein relativer Pfad wie beispielsweise
Aufwandsschätzung.vsdx
bedeutet, dass die Zieldatei im gleichen Verzeichnis liegt wie die Quelldatei und beide Dateien so problemlos weitergegeben werden können. Eine absolute Adresse wie
U:UsersUserDocumentsVisioAufwandsschätzung.vsdx
bedeutet dass er auf diese Adresse zugreift, unabhängig von der Speicherposition des aktuellen Visio-Datei. Dies kann interessant sein, wenn sich die Zieldatei im Netzwerk befindet.
Beachten Sie, dass es leider nicht möglich ist, alle relativen Hyperlinks mit einem Klick in absolute zu verwandeln oder umgekehrt. Dies müsste man programmieren.
Verlauf
Feldfunktionen
Wenn Sie eine Feldfunktion in einen Text in einem Visioshape eingefügt haben und wissen möchten, welches Feld sich dahinter verbirgt, können Sie das Feld markieren. Danach zeigt der Befehl EINFÜGEN/Text/Feld die eingegebene Feldfunktion an. Mit dieser Technik können Sie Feldfunktionen einsehen, die bereits in bestimmten Shapes vorhanden sind.
Shapes auswechseln
In früheren Visio-Versionen gab es ein Shape „Flussdiagramm-Element“. Es verfügte im Kontextmenü über vier verschiedene Darstellungen: Prozess, Entscheidung, Dokument und Daten. (Hier: Schablone aus Visio 2000 – deshalb noch alte Rechtschreibung)
Dieses Shape ist nun – zu recht – verschwunden. An seiner Stelle bietet Visio die Option „Shape ändern“ in der Registerkarte „Start“ an. Mit Hilfe dieses Werkzeuges kann jedes Shape durch ein anderes ersetzt werden, ohne dass Text oder Formate verloren gehen.
Kleben
Leider kann man in Visio nicht erkennen, ob Shape A an B klebt oder umgekehrt. Das bedeutet: wenn ein Shape zur Seite gezogen wird, kann es sein, dass die Verbindung gelöst wird, es kann aber auch sein, dass das andere Shape „mitwandert“. In diesem Beispiel klebt oben das rechte Shape am linken, unten das linke am rechten. Die Positionsänderung wird auf der rechten Seite deutlich.
Lediglich im Shapesheet kann man erkennt, wer an wem klebt.
Symbole im Kontextmenü
Wenn Sie in Visio ein Shape erstellen und im selbstdefinierten Kontextmenü ein Symbol einfügen möchten, steht Ihnen in der Zelle ButtonFace die Möglichkeit zur Verfügung über eine Nummer ein Symbol einzufügen. Doch – welche Nummer steht für welches Symbol?
Antwort: Die Nummern entsprechen den „alten“ Symbolen früherer Visio – oder genauer: Office-Versionen. Mit einem kleinen VBA-Skript können sie ausgelesen werden:
Sub SymbolleistenErzeugen()
Dim vsSymbleisten As CommandBars
Dim vSymbleise As CommandBar
Dim vsSymb As CommandBarButton
Dim i As Integer
On Error Resume Next
Set vsSymbleisten = Application.CommandBars
vsSymbleisten(„Meine eigen Symbolleiste“).Delete
Set vSymbleise = vsSymbleisten.Add _
(„Meine eigen Symbolleiste“, msoBarTop, False, True)
vSymbleise.Visible = True
For i = 1 To 2000
Set vsSymb = vSymbleise.Controls.Add(ID:=i)
If Err.Number = 0 Then
vsSymb.Style = msoButtonIconAndCaption
vsSymb.Caption = i
Else
Err.Clear
End If
Next
End Sub
Erstaunlicherweise werden in Excel mehr Symbole angezeigt als in Visio – die Nummern können aber auch in Visio verwendet werden, wie hier beispielsweise 107,37, 714, 6505, …
Kleben
Hallo, René,
ist Dir schon einmal aufgefallen, dass es beim Ein/Ausschalten von „Kleben“ pro Layer Probleme gibt in Visio 2010? Also wenn ich ein Objekt auf ein Layer lege „ohne Kleben“, klebt er es trotzdem an eine Hilfslinie. Wenn ich die Hilfslinie dem gleichen Layer zuordne natürlich nicht, aber dann kann ich überhaupt kein Shape an diese Hilfslinie kleben. Bisher ist mir dieses Problem nie aufgefallen. Weißt Du, ob es da irgendeine Änderung gegeben hat?
Liebe Grüße
Susanna=
Hallo Susanna,
nö, das ist mir noch nicht aufgefallen.
Ein paar Bemerkungen:
1. Ich schalte die Option „kleben“ NIE aus. Meistens will ich ja, dass Verbinder an Rechtecken (zweidimensionalen Shapes) kleben. Warum sollten sie nicht kleben. Dass sie auch an Hilfslinien kleben, stört mich nicht.
2. Die Layer-Kleben-Funktion bezieht sich anscheinend nur auf die Verbindungspunkte und nicht auf die Hilfslinien. Interessant! (übrigens auch bei Visio 2013)
3. Ich verstehe Dich, wenn Du sagst, ich will ein Shape nicht an eine Hilfslinie kleben – okay – ich realisiere das anders (siehe 1.)
4. Ich lege nie Hilfslinien auf Layer (wer macht denn so etwas???)
5. Das mit dem Kleben ist in Visio sehr, sehr haarig.
Glaub mir: ich habe wirklich lange und vieles probiert – bei allen Versuchen gab es etwas, so dass das Teilchen sich beim Kleben merkwürdig verhalten hat … Kannst Du gerne weitergeben
Rene
Danke,ich gebe Dir bei allen Argumenten Recht, aber meine TN…
Gruß
Susanna
Tipps und Tricks
Das Beispiel ist albern. Auch nicht besondern gelungen. Und: Visio ist sicherlich kein Bildbearbeitungsprogramm. Aber trotzdem kann man prima an diesem Beispiel zeigen, wie man mit gedrückter [Strg]-Taste Shapes in Visio duplizieren kann. Und diese Aktion mit [F4] wiederholen kann. Und Shapes (mit einer Spiegelung und Änderung der Helligkeit) formatieren kann. Mehr Tipps finden Sie morgen im Webcast:
den man auch nachträglich anschauen kann.