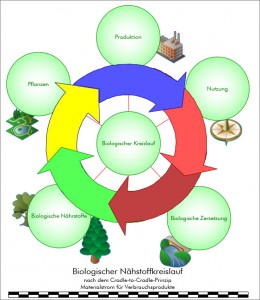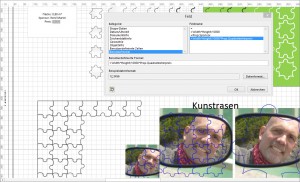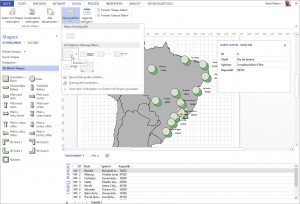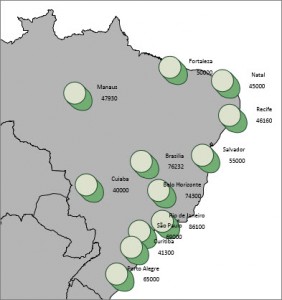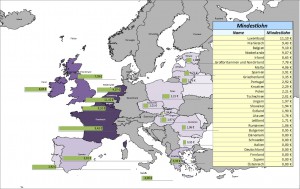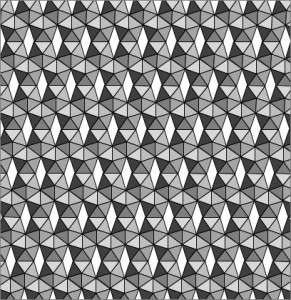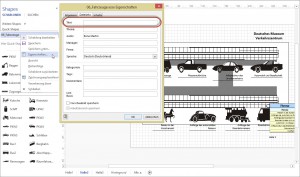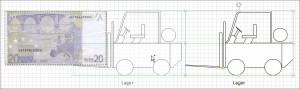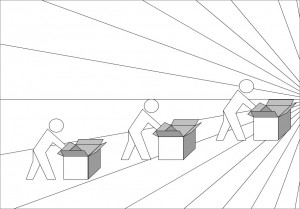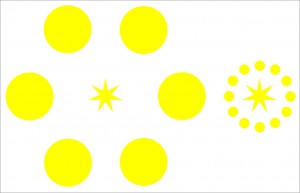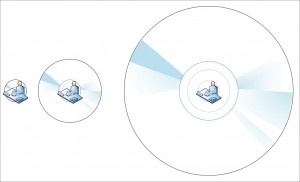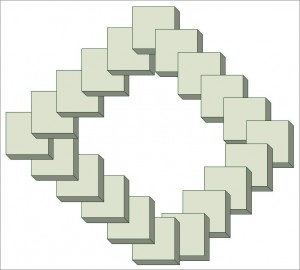Nächsten Monat darf ich einen Vortrag halten über die Änderungen in Visio 2013. Eine gute Gelegenheit, noch einmal sämtliche Änderungen zusammenzufassen. Wichtigste Änderung war sicherlich das Dateiformat: Visio speichert Diagramme in einem neuen Dateiformat (VSDX), das der Standard auf dem Desktop und zum Anzeigen in einem Browser auf SharePoint ist. Damit sind Visio-Dokumente besser programmierbar. Bei einem Absturz können die Inhalte leichter wiederhergestellt werden. Und man weiß genau, dass eine VSDX-Datei keine Makros enthält, während eine VSDM-Datei Makros enthalten kann, was die Sicherheit erhöht.
Da das neue Dateiformat VSDX intern ein gezipptes Archiv aus mehreren XML-Dateien darstellt, können neue Registerkarten hinzugefügt werden. Gehen Sie dabei wie folgt vor:
1. Speichern Sie eine Visio-Datei ab.
2. Ändern Sie die Endung in ZIP.
3. Entpacken Sie diese Datei.
4. Öffnen Sie die Datei .rels aus dem Ordner _rels.
5. Darin finden Sie den Text:
<Relationships xmlns=“http://schemas.openxmlformats.org/package/2006/relationships“>
<Relationship Id=“rId3″ Type=“http://schemas.openxmlformats.org/package/2006/relationships/metadata/core-properties“ Target=“docProps/core.xml“/>
&AUML;ndern Sie sie in:
<Relationships xmlns=“http://schemas.openxmlformats.org/package/2006/relationships“>
<Relationship Id=“rId7″ Type=“http://schemas.microsoft.com/office/2006/relationships/ui/extensibility“ Target=“ribbon/ribbon.xml“/>
<Relationship Id=“rId3″ Type=“http://schemas.openxmlformats.org/package/2006/relationships/metadata/core-properties“ Target=“docProps/core.xml“/>
Achten Sie darauf, dass die Id (hier: rId7) eindeutig ist, das heißt innerhalb des Dokumentes nicht mehr auftaucht.
6. Speichern Sie die Datei unter dem gleichen Namen .rels.
7. Erstellen Sie einen Ordner ribbon und darin eine Textdatei ribbon.xml.
8. Sie könnte folgenden Text enthalten:
<?xml version=“1.0″ encoding=“utf-8″?>
<customUI xmlns=“http://schemas.microsoft.com/office/2006/01/customui“>
<ribbon startFromScratch=“false“>
<tabs>
<tab id=“tabWerkzeuge“ label=“eigene Werkzeuge“>
<group id=“grpWerkzeuge01″ label=“Werkzeuge“>
<button idMso=“LayerDialog“ size=“large“/>
<button idMso=“LayerPropertiesDialog“ size=“large“/>
<separator id=“sep1″/>
<button idMso=“ShapeName“ size=“large“/>
<button idMso=“ShapeBehavior“ size=“large“/>
<button idMso=“ShapeProtection“ size=“large“/>
<separator id=“sep2″/>
<button idMso=“ShapesObjectUnion“ size=“large“/>
<button idMso=“ShapesObjectCombine“ size=“large“/>
<button idMso=“ShapesObjectSubtract“ size=“large“/>
<button idMso=“ShapesObjectIntersect“ size=“large“/>
<button idMso=“ShapesObjectFragment“ size=“large“/>
</group>
<group id=“grpWerkzeuge02″ label=“Ansichtssachen“>
<toggleButton idMso=“SizeAndPositionWindow“ size=“large“/>
<toggleButton idMso=“ShapeDataWindow“ size=“large“/>
<toggleButton idMso=“ShapeExternalDataWindow“ size=“large“/>
<toggleButton idMso=“PanAndZoomWindow“ size=“large“/>
</group>
<group id=“grpWerkzeuge03″ label=“Elemente anzeigen“>
<checkBox idMso=“ShowGrid“/>
<checkBox idMso=“ShowPageBreaks“/>
<checkBox idMso=“ShowGuides“/>
<checkBox idMso=“ShowRulerVisio“/>
</group>
<group id=“grpWerkzeuge04″ label=“Hilfen einblenden“>
<checkBox idMso=“DynamicGrid“/>
<checkBox idMso=“AutoConnect“/>
<checkBox idMso=“ConnectionPoints“/>
</group>
<group id=“grpWerkzeuge05″ label=“Werkzeuge einblenden“>
<checkBox idMso=“DocumentStencil“/>
<checkBox idMso=“FormatExplorer“/>
<checkBox idMso=“MasterExplorer“/>
<checkBox idMso=“DrawingExplorer“/>
</group>
</tab>
</tabs>
</ribbon>
</customUI>
9. Speichern Sie die Datei und zippen Sie die Ordner und die Datei [Content_Types].xml. Benennen Sie die Datei um, so dass sie die Endung VSDX lautet. Das Ergebnis sehen Sie in der Abbildung.
Kategorie: Blog: Der Visio Guru
Marketing-Diagramme
Felder
Guten Morgen Herr Dr. Martin,
das mit den Puzzle-Teilen klappt gut.
Ich habe da noch kleine Probleme.
106 m ist die Länge des Sportplatzes. Wir wollen unseren Hartplatz in einen Kunstrasenplatz umwandeln.
Eine viel größere Herausforderung sehe ich darin neue Sponsoren zu gewinnen.
Es wäre toll, wenn ich einfach ein Rechteck aufziehen, den Quadratmeterpreis und den Sponsoren-Namen eintippen könnte und mir das Shape die Quadratmeterzahl (m²), die Puzzle-Teile (m² / 9 m²/Teile), und den Betrag (€) ausgibt.
Ich habe mir mal das „Raum-Shape“ angeschaut, das macht so etwas ähnliches, leider fehlt mir der Background, das Shape auf meinen Bedarf anzupassen.
Hätte sie hier vielleicht einen Tipp für mich?
Best regards / Gruß
SK.
Hallo Herr K.,
Mit den Rasenshapes kann Ihnen geholfen werden:
* Ziehen Sie ein Rechteck auf. Definieren Sie dort die beiden Felder „Quadratmeterpreis“ und „Sponsor“.
* Schreiben Sie Text in das Shape. Während des Schreibens fügen Sie ein Feld ein.
(Einfügen/Feld). Die Fläche kann man = Width*Height berechnen. Optional /10000 teilen, damit aus mm² m² wird.
* Den Sponsor kann man sich als Feld (Shape-Daten) reinholen.
* Den Preis berechnen Sie analog.
Sie finden die Lösung im orangenen Shape, das Sie natürlich verändern können und in einer Schablone speichern können.
hilft das?
schöne Grüße
Rene Martin
Datengrafiken
München stimmt am 10. November darüber ab, ob 2022 die Olympiade hier ausgetragen werden soll. Zeit, um sich ein paar Gedanken zu machen. Und: Zeit, um noch schnell eine Visio-Grafik zu erstellen – für die WM in Brasilien 2014.
Die zwölf Austragungsorte können in eine Exceltabelle eingetragen werden und an die Zeichnung gebunden werden. Mit Drag & Drop können die Datensätze auf die Shapes gezogen werden und mit Hilfe einer Datengrafik angezeigt werden.
Mindestlohn
Wir sind auf die Verhandlungen über den Mindestlohn gespannt. Bis dahin können wir einen Blick über den Tellerrand oder besser: Gartenzaun wagen und schauen, wie hoch der gesetzliche Mindestlohn bei unseren EU-Nachbarn ist. Während in Luxemburg ein Stundenlohn von 11,10 Euro garantiert wird, haben andere Länder, wie Österreich, Dänemark, Schweden, Finnland oder Italien auch keinen Mindestlohn. Ein schönes Beispiel, dass man gut in Visio mit einer Datengrafik darstellen kann – genauer: mit zwei Datengrafiken. Die Daten können dann über einen Bericht eingesammelt und angezeigt werden.
Muster
Okay – ich gebe es zu – die Idee habe ich auf einer Illustrator-Seite gesehen. Geht aber natürlich in Visio genauso:
Man nehme eine Linie, setze den Pin auf den Endpunkt und drehe sie um 360/5 = 72 Grad. Wiederhole diese Aktion. Man muss die Linien duplizieren, schließen, verknüpfen und mit Farbe füllen. Das so entstandene Objekt kann man nun gruppieren, duplizieren – und hat ein neues Muster. Eine hübsche Fingerübung in Visio …
Schablonen
Heute in der Visio-Schulung tauchte die Frage auf, wie man den Namen einer Schablone ändern kann. Wenn man eine Schablone gespeichert hat, wird der Dateiname als Beschriftung in der Titelzeile angezeigt. Ein Ändern des Dateinamens bewirkt jedoch nicht eine Änderung der Titelzeile. Die Lösung: Öffnen Sie die Schablone zur Bearbeitung und tragen Sie in den Eigenschaften den „Titel“ ein. Dieser wird dann in der Titelzeile angezeigt.
Tastenkombinationen
Ich habe mich über die Mac-Benutzer immer amüsiert, die so viele Tastenkombinationen gleichzeitig drücken müssen. Aber das kann es bei Visio auch geben:
* Mit gedrückter [Umschalt]-Taste bewegen Sie ein Objekt nur waagrecht oder senkrecht.
* Mit gedrückter [Strg]-Taste duplizieren Sie ein Objekt.
* Mit gedrückter [Alt]-Taste übergehen Sie in Visio 2013 das Gitter.
Also, um beispielsweise den Gabelstapler nach links auf der gleichen Ebene zu duplizieren und dabei nicht ins „Raster hineinfallen“ muss man beim Verschieben die Tastenkombination [Umschalt]+[Strg]+[Alt] gedrückt halten, wenn man das Shape von rechts nach links verschiebt.
Optische Täuschung
n dem gleichen Kalender „Optische Täuschungen“ waren noch andere, bekannte Zeichnungen. Die kann man doch schnell mit Visio nachbauen. Die Hauptschwierigkeit hierbei waren die Linien. Nun – man dupliziert eine Linie mehrmals, setzt den Drehpunkt (über den Aufgabenbereich „Größe und Position“ an das rechte Ende und kann nun einen Winkel von 0 Grad, 10 Grad, 20 Grad, … eingeben.
Unmögliche Figur
Ich habe mir letzte Woche einen Tischkalender „Optische Illusionen“ (ars edition) gekauft. Viele hübsche Bilder – viele Ideen von Escher nachgebaut, weitergedacht. Geht das mit Visio auch?
Klar: man muss von einem Shape die Gruppierung aufheben und zwei übereinander liegende Shapes voneinander subtrahieren. Dann sieht es so aus als würde das letzte Shape „hinter“ dem ersten liegen – dabei liegt es nur „daneben“.