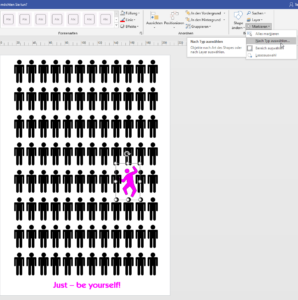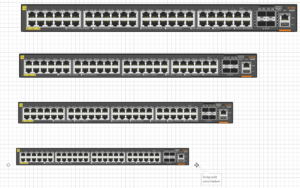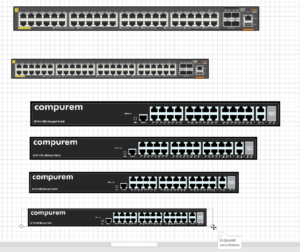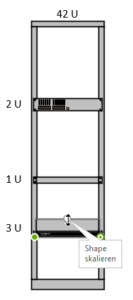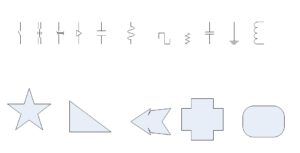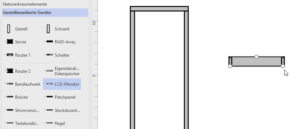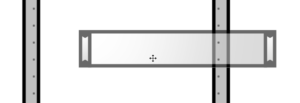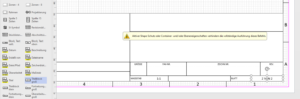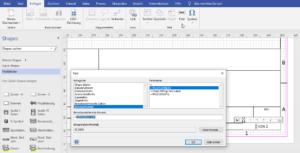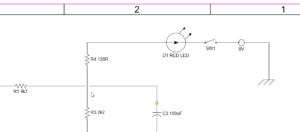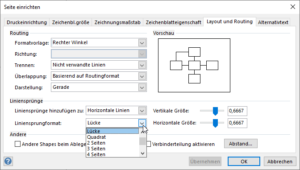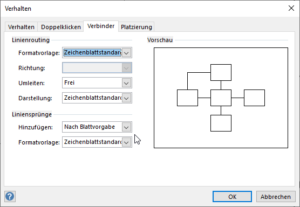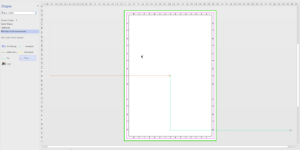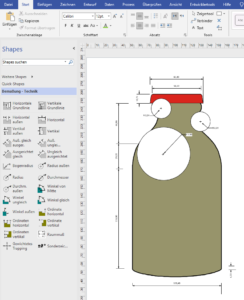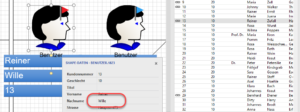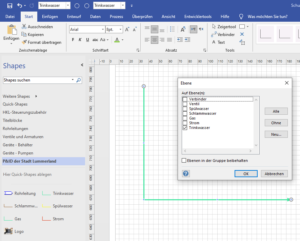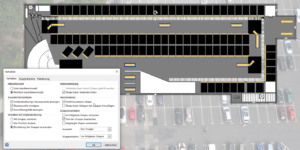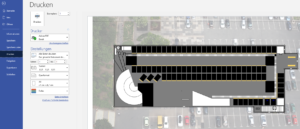Kategorie: Blog: Der Visio Guru
Es gibt in Visio verschiedene Möglichkeiten zu markieren:
* ein Klick auf ein Shape markiert das Shape
* mit der Tabulatortaste kann man von Shape zu Shape wechseln und dann mit [Enter] selektieren
* Alle Shapes kann man mit [Strg] + [A] oder dem Befehl Markieren / Alles markieren auswählen.
* Mehrere Shapes können über den Assistenten Markieren / Nach Typ auswählen markiert werden.
* Man kann mehrere Shapes markieren, indem man einen Auswahlrahmen um die zu markierenden Shapes zieht. Alle Shapes, die sich darin befinden, werden selektiert.
* Oder man wählt mehrere Shapes aus, indem man die [Strg] oder die [Umschalt]-Taste gedrückt hält.
In der letzten Visio-Schulung kam die Frage, ob es bei der letzten Variante einen Unterschied zwischen der [Strg]-Taste und der [Umschalt]-Taste gibt. Die Antwort lautet: Nein! Es gibt keinen Unterschied!
Linien-Shapes – skalierbar!
Guten Tag Herr Martin
Bitte entschuldigen Sie die späte Antwort.
Die von Ihnen erstellten Shapes funktionieren im Zusammenhang mit den Shapes von leeren Gestellen einwandfrei. Wenn man aber einen Switch z.B. einfach so darstellen will, d.h. ohne Montage in einem 19″-Gestell ist es so, dass man den Switch nicht vergrössern kann. Das kommt wohl von der massstäblichen Darstellung.
Ich habe nun ein shape von einem hp-Switch (das ist ein Produkt eines Mitbewerbers) aus dem Internet-Cafe geladen. Vgl. angehängte Visio-Zeichnung. Diesen Switch kann ich gut durch ziehen an den Fixierpunkten vergrössern und verkleinern. Dafür muss ich den Switch beim Einfügen in das 19″-Gestell in der Breite anpassen, was aber leicht geht. Hat das mit der massstäblichen Zeichnung zu tun? Könnten wir das auch bei unseren shapes so einstellen. Wenn ja, können Sie mir ein Beispiel davon zustellen?
ah, danke, Herr B.,
ich glaube JETZT habe ich verstanden!
Sie meinen So etwas (wie in der Zeichnung), oder?
Danke Herr Martin!
Verraten Sie mir noch wie Sie diese Umstellung gemacht haben? Geht es um den Massstab?
####
Hallo Herr Banfi,
die Shapes, die Visio in den gestellmontierten Geräten zur Verfügung stellt „rasten“ in Vielfachen von 1U ein:
Diese Shapes habe ich als Basis für Ihre Shapes verwendet (damit ich nicht ALLES neu bauen muss).
Und dann habe ich nachgeschaut, was Aruba Switch gemacht hat. Kennen Sie das Shapesheet? Dort ist die Höhe im Verhältnis zur Breite definiert:
das habe ich nachgebaut. Und die Höhe geschützt. Das ging schnell. Das Aufwändigste war zu finden, wo ich hingreifen muss …
schöne Grüße
Rene Martin
Linien und Rechtecke
Guten Tag Herr Martin,
Wir haben festgestellt, dass sich unsere shapes nicht proportional skalieren lassen. D.h. ein shape lässt sich aufs mal breiter oder höher machen. Man kann aber das shape nicht proportional grösser oder kleiner machen. Ich hoffe meine Erklärung ist verständlich. Wissen Sie wie das geht?
####
Hallo Herr B.,
ich bin ein wenig über Ihr Frage erstaunt.
Visio unterscheidet zwischen 1-dimensionalen Shapes und 2-dimensionalen Shapes. Visio nennt sie auch Linie und Rechteck. Das ist nur die Selbstdefinition – nicht die Art, wie sie gezeichnet sind.
1-dimensionale Shapes haben einen Anfangs- und Endpunkt; 2-Dimensionale Shapes sind durch eine Box umschrieben:
2-dimensionale Shapes können Sie skalieren, drehen, … während Sie Linien nur am Anfangs- und Endpunkt verschieben können. Die Shapes der Schablone „Gestellmontierte Geräte, also Router, Switch, Brücke, …) sind alles 1-dimensionale Shapes. So habe ich auch Ihre Shapes erstellt.
Warum ist das so?
Wenn Sie dieses Verhalten ändern möchten, können Sie es über Entwicklertools / Verhalten ändern:
Allerdings: dann kleben die Shapes nicht mehr (an den Schränken). Wollen Sie das wirklich?
Und – zweite Gegenfrage: Warum möchten Sie in Shape vergrößern – wir haben sie doch maßstabsgetreu gezeichnet?
schöne Grüße
Rene Martin
PS: Ich kann Ihnen das gerne ändern (ist pro Shape ein Klick …) – aber: wollen Sie das wirklich?
Blöcke
Visio stellt in der Schablone „Titelblöcke“, die Sie in Visio-Extras finden, Rahmen und Blöcke zur Verfügung. In der letzten Visio-Schulung stelle ich sie vor.
Kreuzende Verbinder – Liniensprünge
In der letzten Visio-Schulung kam die Frage, wie man den Bogen, mit dem zwei Verbinderlinien kreuzen, in eine Lücke verwandeln kann.
Es gibt zwei Lösungen:
* Entweder global für das Zeichenblatt im Dialog „Seite einrichten“ in der Registerkarte „Layout und Routing“
Rahmen und Linien
Seltsam.
Ich erstelle ein leeres Dokument in Visio. Ich schalte die Option „Automatisch anpassen“ für das Zeichenblatt aus.Ich füge aus der Schablone „Titelblöcke“, die man in Visio-Extra findet, einen Rahmen in das Zeichenblatt ein.
CAD – hin und zurück?
Verknüpfungen löschen
Gestern in der Visio-Schulung haben wir beim Thema Daten Folgendes festgestellt:
An eine Visio-Zeichnung wird eine Datenquelle gebunden. Einige Shapes werden mit den Datensätzen verknüpft. Eine Änderung der Daten und eine Aktualisierung der Datenquelle bewirkt, dass die aktuellen Daten in Visio angezeigt werden.
Überschreibt man per Hand die Informationen im Aufgabenbereich „Shape-Daten“, wird die Verknüpfung zur Datenquelle gelöscht.
Zieht man jedoch erneut den Datensatz auf die Datenquelle, hat man die Verknüpfung „repariert“. Leider wird nirgendwo angezeigt, welche Verknüpfung gelöscht wurde …
Verschiedene Leitungen
Heute in der Visio-Schulung (Stadtwerke) kam die Frage, wie man verschiedene Leitungsarten am besten kennzeichnen kann. Ich habe vorgeschlagen, die Leitungen mit Formatvorlagen zu formatieren, auf die entsprechenden Layer zu legen und einzeln als Shapes zu speichern. Die Teilnehmer waren begeistert.