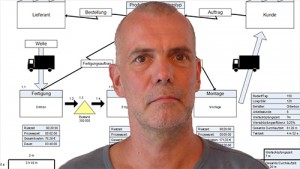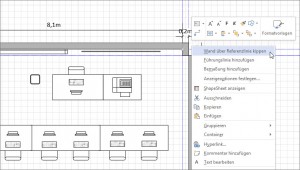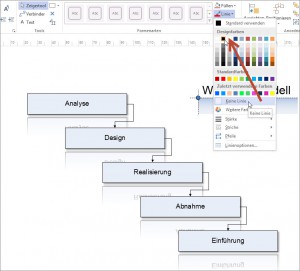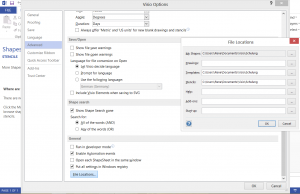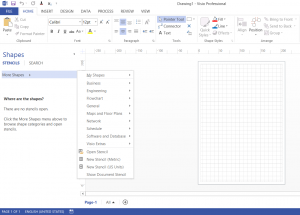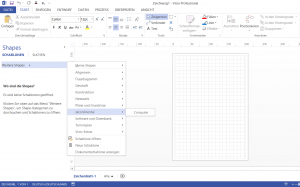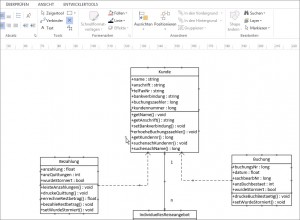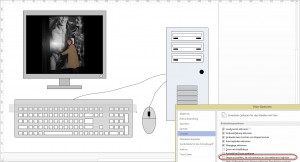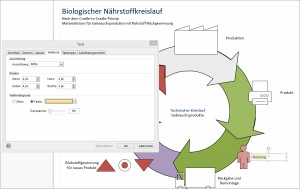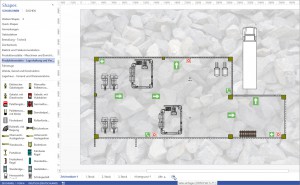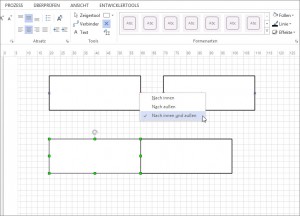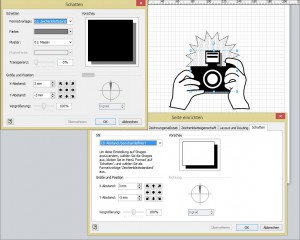Übrigens: Visio-Zeichnungen lassen sich problemlos in Photoshop einfügen. Mit einem freigestellten Bild kann man dann gute Effekte erzielen.
Kategorie: Blog: Der Visio Guru
Referenzlinie
Hallo Herr Martin,
Wenn ich bei der Erstellung einer Grundriss-Skizze mit Visio 2010 Premium die Innenmaße eines Raumes heranziehe (weil mich nur diese interessieren), wie stelle ich bei der Konvertierung sicher, dass die Wände diese Innenmaße auch als Innenmaße berücksichtigen? Meine bisherigen Konvertierungsversuche führten stets dazu, dass die Innenmaße als Außenmaße der Mauern dargestellt werden, dementsprechend auch die Bemaßung auf die Außenwände fixiert ist.
Hallo Herr K.,
Das ist richtig – Visio verwendet seit vielen Versionen die Außenmaße. Kann man leider nicht einstellen. Ich behelfe mir, wie im Buch beschrieben, damit, dass ich alle Wände markiere (beispielsweise über Start / nach Typ auswählen und dann Layer) und anschließend über das Kontextmenü „über die Referenzlinie kippe“.
Linie oder Nicht Linie – das ist hier die Frage
Auf ein interessantes Phänomen in Visio hat mich ein Leser aufmerksam gemacht: Wählt man in Visio 2007 für ein Shape die Option „Keine Linie“, markiert mehrere Shapes und weist ihnen eine Linienfarbe zu, so hat die Option „Keine Linie“ Vorrang; das heißt: die so formatierten Shapes haben keine Linie. In Visio 2010 und 2013 dagegen „gewinnt“ die Option „Linienfarbe“. Sicherlich kann man sich streiten, welche der beiden Funktionen besser oder logisch ist, aber es stellt sich Frage, warum dieser Mechanismus von Visio 2007 zu 2010 verändert wurde.
Danke Jan für den Hinweis.
Ein Bug?
Es ist erstaunlich. Wenn man in den Optionen den Dateipfad für die Schablonen einstellt, werden sie zwar in Visio mit deutscher Oberfläche angezeigt. Schaltet man jedoch auf die englische Oberfläche und versucht es dort erneut, so erhält man keine Liste der Schablonen. Eine Nachfrage bei Microsoft; ich erhalte folgende Antwort: „In Visio 2010, both metric and US stencils were shown under more shapes but in Visio 2013 we either show US stencils or Metric stencils depending upon the units chosen by the user while creating a drawing.
So if they are having only Metric stencils then in German it will always be shown and in English, it will not be shown if drawing is created using US units and will be shown in case of Metric units.
And if the stencils are not showing up in English for both US and Metric units, then it should be a bug.“
Ein erneuter Versuch – es klappt nicht. Also: „then it should be a bug.“
Verbindungspunkte
Was passiert – werde ich häufig gefragt – wenn man kein Shape markiert und nun mit gedrückter [Strg]-Taste einen Verbindungspunkt hinzufügt. Die Antwort: Dann wird der neue Verbindungspunkt an das Zeichenblatt gebunden – sicherlich nicht das, was gewünscht war. Also: Beim Hinzufügen von neuen Verbindungspunkten bitte zuerst das Shape markieren. Anschließend Werkzeug Verbindungspunkt und dann mit gedrückter [Strg]-Taste an die Position des Shapes binden.
Einige Shapes markieren
Und wie in fast jeder Visio-Schulung kommt die Frage: „Wie markiere ich die erste Reihe der Rechtecke, wenn unter ihnen andere Shapes liegen?“ Die Antwort: Ziehen Sie „großzügig“ ein Rechteck auf. Beginnen Sie außerhalb des „unteren“ Rechtecks. Weil Visio als Standard die Option „Shapes auswählen, die sich teilweise im Auswahlbereich befinden“ aktiviert hat, stört es nicht, dass ein Teil des „hinteren“ Rechtecks mitmarkiert wird.
Textblock einfärben
Was Menschen alles wollen. In der letzten Visio-Schulung fragte ein Teilnehmer, ob man den Textblock einfärben kann. Ich überlegte: Man kann ich Visio das Shape und seine Linie einfärben (hier rot und schwarz), man kann die Schriftfarbe ändern (hier: blau), man kann den Text mit einem Hintergrund versehen (hier: orange), aber den gesamten Textblock einfärben – das ist leider nicht möglich.
Hintergrund
Eine lustige Frage in der letzten Visio-Schulung: Warum haben manche neuen Seiten einen Hintergrund – andere dagegen nicht? Die Antwort: Beim Einfügen einer neuen Seite übernimmt Visio die Einstellungen der aktuellen Seite. Das heißt: Hat das Zeichenblatt einen Hintergrund, dann erhält das neue auch einen. Hat es keinen, dann ist das neue Zeichenblatt auch ohne Hintergrund. Übrigens werden sämtliche Seiteneinstellungen übernommen: Druckeinrichtung, Zeichenblattgröße, Zeichnungsmaßstab, Zeichenblatteigenschaften und die Einstellungen von Layout und Routing.
Rechteck an Rechteck
In der letzten Visio-Schulung wurde die Frage gestellt, wie man ein Rechteck (eine Box; ein 2-dimensionales Shape) an ein anderes Rechteck kleben kann. Die Antwort: Wenn die Registerkarte „Entwicklertools“ eingeschaltet ist, kann man im Kontextmenü des Verbindungspunktes umschalten auf die Option „Nach innen und außen“. Natürlich bei beiden Verbindungspunkten. Dann klebt das Rechteck am Rechteck. Aber Achtung: bei bestimmten Winkeln verweigert Visio leider das Klebeverhalten.
Schatten
Letzte Woche in der Visio-2010-Schulung kam die Frage auf, wie man den Abstand des Schattens zum Shape verändern kann. Dafür gibt es zwei Möglichkeiten: Entweder im Dialog „Seite einrichten“ oder direkt über Start / Shape / Schatten / Weitere Schatten. In Visio 2013 wird diese Funktion nicht mehr unterstützt – dort kann man Shapes auf komplexere Art formatieren.