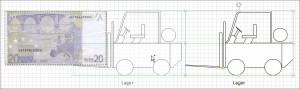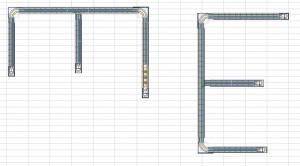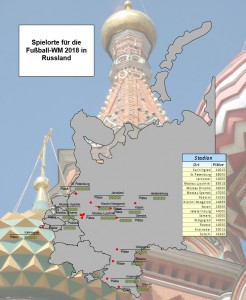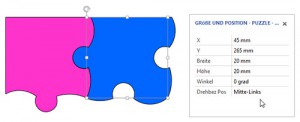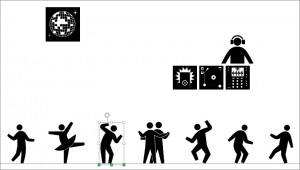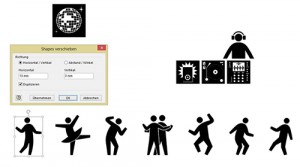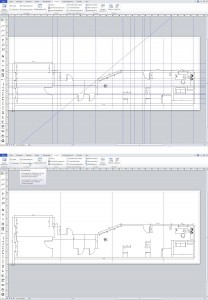Nächsten Monat darf ich einen Vortrag halten über die Änderungen in Visio 2013. Eine gute Gelegenheit, noch einmal sämtliche Änderungen zusammenzufassen. Wichtigste Änderung war sicherlich das Dateiformat: Visio speichert Diagramme in einem neuen Dateiformat (VSDX), das der Standard auf dem Desktop und zum Anzeigen in einem Browser auf SharePoint ist. Damit sind Visio-Dokumente besser programmierbar. Bei einem Absturz können die Inhalte leichter wiederhergestellt werden. Und man weiß genau, dass eine VSDX-Datei keine Makros enthält, während eine VSDM-Datei Makros enthalten kann, was die Sicherheit erhöht.
Da das neue Dateiformat VSDX intern ein gezipptes Archiv aus mehreren XML-Dateien darstellt, können neue Registerkarten hinzugefügt werden. Gehen Sie dabei wie folgt vor:
1. Speichern Sie eine Visio-Datei ab.
2. Ändern Sie die Endung in ZIP.
3. Entpacken Sie diese Datei.
4. Öffnen Sie die Datei .rels aus dem Ordner _rels.
5. Darin finden Sie den Text:
<Relationships xmlns=“http://schemas.openxmlformats.org/package/2006/relationships“>
<Relationship Id=“rId3″ Type=“http://schemas.openxmlformats.org/package/2006/relationships/metadata/core-properties“ Target=“docProps/core.xml“/>
&AUML;ndern Sie sie in:
<Relationships xmlns=“http://schemas.openxmlformats.org/package/2006/relationships“>
<Relationship Id=“rId7″ Type=“http://schemas.microsoft.com/office/2006/relationships/ui/extensibility“ Target=“ribbon/ribbon.xml“/>
<Relationship Id=“rId3″ Type=“http://schemas.openxmlformats.org/package/2006/relationships/metadata/core-properties“ Target=“docProps/core.xml“/>
Achten Sie darauf, dass die Id (hier: rId7) eindeutig ist, das heißt innerhalb des Dokumentes nicht mehr auftaucht.
6. Speichern Sie die Datei unter dem gleichen Namen .rels.
7. Erstellen Sie einen Ordner ribbon und darin eine Textdatei ribbon.xml.
8. Sie könnte folgenden Text enthalten:
<?xml version=“1.0″ encoding=“utf-8″?>
<customUI xmlns=“http://schemas.microsoft.com/office/2006/01/customui“>
<ribbon startFromScratch=“false“>
<tabs>
<tab id=“tabWerkzeuge“ label=“eigene Werkzeuge“>
<group id=“grpWerkzeuge01″ label=“Werkzeuge“>
<button idMso=“LayerDialog“ size=“large“/>
<button idMso=“LayerPropertiesDialog“ size=“large“/>
<separator id=“sep1″/>
<button idMso=“ShapeName“ size=“large“/>
<button idMso=“ShapeBehavior“ size=“large“/>
<button idMso=“ShapeProtection“ size=“large“/>
<separator id=“sep2″/>
<button idMso=“ShapesObjectUnion“ size=“large“/>
<button idMso=“ShapesObjectCombine“ size=“large“/>
<button idMso=“ShapesObjectSubtract“ size=“large“/>
<button idMso=“ShapesObjectIntersect“ size=“large“/>
<button idMso=“ShapesObjectFragment“ size=“large“/>
</group>
<group id=“grpWerkzeuge02″ label=“Ansichtssachen“>
<toggleButton idMso=“SizeAndPositionWindow“ size=“large“/>
<toggleButton idMso=“ShapeDataWindow“ size=“large“/>
<toggleButton idMso=“ShapeExternalDataWindow“ size=“large“/>
<toggleButton idMso=“PanAndZoomWindow“ size=“large“/>
</group>
<group id=“grpWerkzeuge03″ label=“Elemente anzeigen“>
<checkBox idMso=“ShowGrid“/>
<checkBox idMso=“ShowPageBreaks“/>
<checkBox idMso=“ShowGuides“/>
<checkBox idMso=“ShowRulerVisio“/>
</group>
<group id=“grpWerkzeuge04″ label=“Hilfen einblenden“>
<checkBox idMso=“DynamicGrid“/>
<checkBox idMso=“AutoConnect“/>
<checkBox idMso=“ConnectionPoints“/>
</group>
<group id=“grpWerkzeuge05″ label=“Werkzeuge einblenden“>
<checkBox idMso=“DocumentStencil“/>
<checkBox idMso=“FormatExplorer“/>
<checkBox idMso=“MasterExplorer“/>
<checkBox idMso=“DrawingExplorer“/>
</group>
</tab>
</tabs>
</ribbon>
</customUI>
9. Speichern Sie die Datei und zippen Sie die Ordner und die Datei [Content_Types].xml. Benennen Sie die Datei um, so dass sie die Endung VSDX lautet. Das Ergebnis sehen Sie in der Abbildung.
Kategorie: Mix
Tastenkombinationen
Ich habe mich über die Mac-Benutzer immer amüsiert, die so viele Tastenkombinationen gleichzeitig drücken müssen. Aber das kann es bei Visio auch geben:
* Mit gedrückter [Umschalt]-Taste bewegen Sie ein Objekt nur waagrecht oder senkrecht.
* Mit gedrückter [Strg]-Taste duplizieren Sie ein Objekt.
* Mit gedrückter [Alt]-Taste übergehen Sie in Visio 2013 das Gitter.
Also, um beispielsweise den Gabelstapler nach links auf der gleichen Ebene zu duplizieren und dabei nicht ins „Raster hineinfallen“ muss man beim Verschieben die Tastenkombination [Umschalt]+[Strg]+[Alt] gedrückt halten, wenn man das Shape von rechts nach links verschiebt.
Schutz vor Drehung
Visio Standard und Visio Professional
Ich werde in Visio-Schulung oft gefragt, was der Unterschied zwischen Visio Standard und Professional ist. Neben einem Mehr an Vorlagen und Schablonen (und damit auch Shapes) fehlt in Standard die Registerkarte Daten. Damit stehen Ihnen die Elemente, die Sie im Abschnitt Daten als Beschriftungstext des Shapes, Daten neben den Shapes anzeigen lassen, Externe Daten mit Shapes verknüpfen und Pivotdiagramme finden, nicht zur Verfügung. Sie finden diese Dinge nur, wenn Sie Visio Professional installiert haben. Dieses Beispiel können Sie nur erzeugen, wenn Sie Visio Pro haben.
Kante an Kante
Heute hat ein Teilnehmer in der Visio-Schulung gefragt, wie man ein Shape Kante an Kante mit einem anderen Shape ausrichten kann. Und das ganze ohne Hilfslinie. Er hat die Antwort selbst gegeben: Man muss den Pin des einen auf Mitte-Rechts, den Pin des anderen auf Mitte links setzen. Dann kann man bei beiden im Fenster „Größe und Position“ die gleiche X-Position eintragen.
Shapes verschieben
Kennen Sie den Assistenten „Shapes verschieben“? Sie öffnen ihn mit dem Befehl Ansicht/Makros/Add-Ons/Visio-Extras/Shapes verschieben starten. In diesem Dialogfeld legen Sie fest, ob Sie das Shape horizontal und/oder vertikal, beziehungsweise in einem bestimmten Abstand und Winkel zum Original verschieben oder duplizieren möchten.
Frage
Leider macht die Einstellung Automatisch anpassen (Registerkarte Entwurf/Zeichenblatt einrichten) Probleme mit den drei Rahmen „Zonen – 4“, „Zonen – 8“ und „Rahmen“, die Sie in der Schablone Visio-Extras/Titelblöcke finden. Deshalb sollten Sie diese Einstellung nicht verwenden, wenn Sie mit einem Rahmen arbeiten.
Der Grund ist einfach: Der Rahmen positioniert sich an den Rand des Zeichenblattes; die Option Automatisch anpassen vergrößert das Zeichenblatt, der Rahmen positioniert sich erneut an die Ränder und so weiter – bis das Ende des Zeichenblattes erreicht ist.
Frage
Hallo Herr Martin,
ich habe auf video2brain einige Lehrvideos über Visio gesehen.
Wie beschrieben kann man über Visio entweder vorgefertigte Shapes verwenden oder selbst entwerfen.
Meine Frage wäre, ob es auch Möglich ist, Shapes, aus externen Programmen (Photoshop) in Visio einzufügen. Nur so würde sich für meine Zwecke lohnen.
Gruß, Philip
Hallo Philip,
es gibt zwei verschiedene Arten von Grafikprogrammen: Vektor- und Pixelprogramme.
Aus einem Vektorprogramm (CorelDraw, Illustrator, AutoCAD, …) kann ich die Bilddateien nach Visio rüberkopieren (oder dwg/dxf: in Visio importieren) und dann dort zerlegen, das heißt: weiterverarbeiten. Sie können problemlos vom Zeichenblatt in eine Schablone gezogen werden, wie ich das im Video beschrieben habe (ich habe dort natürlich eigene Shapes „gebastelt“).
Ich kann über Kopieren/Einfügen oder über die Registerkarte Einfügen/Grafik eine Pixeldatei (jpg, gif, tif, bmp, …) importieren. Diese kann ich dann NICHT (oder nur sehr wenig: über die Registerkarte „Format“) in Visio weiterverarbeiten, weil Visio ein Vektorgrafikprogramm ist.
Trotzdem: da in Visio alles Shape ist, kann auch dieses Shape (das natürlich eine andere Shapedefinition hat), in einer Schablone abgelegt werden (interessant für Logos).
Übrigens: weitere Visio-Shapes findest Du im Internet oder direkt auf der Microsoft-Seite (Weitere Shapes/Shapes online suchen)
Gruß
Rene.
Hintergrund
Heute kam in der Visio-Schulung die Frage, wie man trotz einem eingeschalteten Hintergrund das Gitter sehen kann. Nun: Wechseln Sie auf den Hintergrund, markieren das Hintergrundbild und schieben Sie die Transparenz runter. Das funktioniert nicht nur bei Pixelbildern, sondern auch bei Shapes, die als Hintergrund dienen oder den Hintergründen, die Visio zur Verfügung stellt.
Hilfslinien ausblenden
Vorgestern in einer Visio-Schulung fragte ein Teilnehmer, wie man Hilfslinien (Führungslinien) ausblenden könne. Ich gab zuerst als Antwort, dass man alle Hilfslinien markieren kann (Start | Bearbeiten | Markieren | Nach Typ auswählen), dass man dann diese Hilfslinien auf einen Layer legen kann (Start | Bearbeiten | Layer | Layer zuweisen) und dass man dann in den Layereigenschaften diesen Layer ein- und ausschalten kann.
Dann fiel mir ein, dass man Hilfslinien direkt über Ansicht | Anzeigen | Führungslinien ein- und ausblenden kann, was die Arbeit erleichtert.