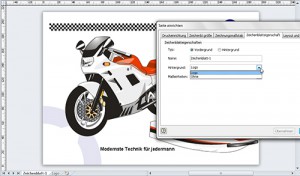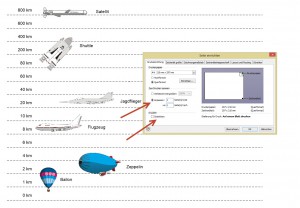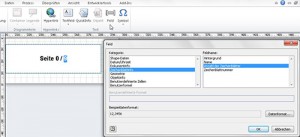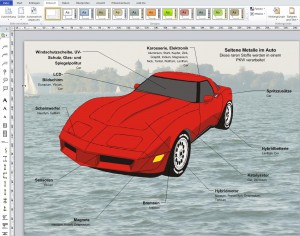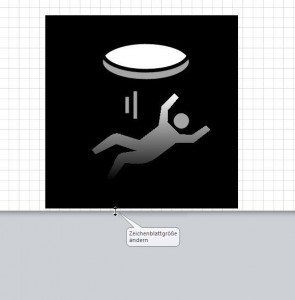Stellen Sie sich vor, Sie müssen in einer Visio-Datei, die aus mehreren Zeichenblättern besteht, die Blätter alle auf die gleiche Art und Weise gestalten. Das heißt: Alle Blätter sollen das Firmenlogo rechts oben erhalten, um jede Seite herum soll ein Schmuckrahmen sitzen, die Seiten sollen nummeriert werden und so weiter. Nun – das ist ein Thema für Hintergrundseiten in Visio.
Die Vorteile von Hintergründen sind:
• Logo, Rahmen, Seitennummerierung, etc. sind an der richtigen Position platziert.
• Der Anwender kann nicht aus Versehen ein Logo verschieben.
• Man kann Hintergründe vor dem Benutzer verbergen.
• Mehrere Seiten können schnell auf die gleiche Art und Weise gestaltet werden.
• Mit Hintergründen kann das Corporate Design einer Firma umgesetzt werden.
Die Nachteile der Hintergründe sind:
• Der Hintergrund muss das gleiche Format wie der Vordergrund haben.
• Wird der Vordergrund vergrößert oder die Ausrichtung geändert, passt sich der Hintergrund nicht dynamisch an.
• Werden alle Shapes auf einem Vordergrund kopiert, werden die Elemente des Hintergrunds nicht kopiert.
• Auf Shapes auf dem Hintergrund kann nicht zugegriffen werden: Doppelklickverhalten, Klebeverhalten, Layer, …
• Anwender können verwirrt sein, dass mit (Strg)+(A) nicht alle Shapes markiert sind.
• Informationen, die eingetragen werden sollen (Verfasser, ein bestimmtes Datum, …) dann muss der Anwender etwas »umständlich« in den Hintergrund wechseln, um dort Informationen einzugeben oder auszutauschen.
• Ist die Option Automatisch anpassen in Entwurf/Zeichenblatt einrichten aktiviert, dann verbleibt der Hintergrund »starr« an seiner Position. Wird beispielsweise rechts vom Zeichenblatt ein neues Zeichenblatt eingefügt, verwendet das linke Zeichenblatt den Hintergrund. Werden nun die Shapes des linken Blatts gelöscht, wird folglich das Blatt entfernt und das Hintergrundblatt »hängt in der Luft«
Kategorie: Seite und Zeichenblatt
Große Zeichnungen
Ebenso wie Excel unterstützt Visio die Möglichkeit eine »große« Zeichnung, das heißt: eine Zeichnung, die auf einem Zeichenblatt erstellt wurde, das größer ist als das Papier, auf dem sie ausgedruckt wird, auf eine Seite zu skalieren. Sie finden diese Option im Dialogfeld Seite einrichten (Startprogramm für ein Dialogfeld Zeichenblatt einrichten in Entwurf/Zeichenblatt einrichten) in der Registerkarte Druckeinrichtung.
Ebenso könnten Sie die Gitterlinien (gemeint: das Raster) ausdrucken lassen.
Seitennummerierung
Sicherlich kennen Sie das Symbol in Word, Excel oder PowerPoint, mit dem Sie eine Seitennummerierung in die Kopfzeile einfügen. Ebenso wie in Word ein Feld eingefügt wird, gibt es auch solche Felder in Visio.
Soll eine Seitennummerierung nicht auf jeder Seite stehen oder soll sie an einer bestimmten Stelle auf dem Zeichenblatt zu finden sein, muss ein Hintergrund für die Blätter aktiviert werden, dem eine solche benutzerdefinierte Formel zugewiesen wird. Dort wird mit der Textfeldschaltfläche ein Rechteck aufgezogen, in das ein Feld eingefügt wird. Felder werden über den Befehl Einfügen/Text/Feld zu finden. Im Dialogfeld Feld kann über die Kategorie Zeichenblattinfo ausgewählt werden, ob die Zeichenblattnummer oder die Gesamtseitenanzahl (Anzahl der Zeichenblätter) benötigt wird. Soll beides auf dem Hintergrund-Zeichenblatt zu finden sein, muss das Dialogfeld zweimal aktiviert werden.
Seite vergrößern
Sicherlich wissen Sie, dass man mit gedrückter [Strg]-Taste den Papierrand einer Visio-Zeichnung vergrößern kann. Seit Visio 2010 gibt es für das automatische Vergrößern von Seiten die Option „Automatisch anpassen“ in Entwurf | Seite einrichten. Letzte Woche in einer Visio-Schulung bemerkte ein Teilnehmer, dass Visio eigenwillige Dinge tut, wenn eine Vordergrundseite mit einem Hintergrund verbunden ist: entweder der Vordergrund wird automatisch größer oder der Hintergrund wird an Stellen platziert, wo er nicht hingehört. Ein Bug? Oder nur unsauber programmiert?
Zeichenblattgröße
Gestern in der Visio-Schulung wurde die Frage gestellt, wie man schnell die Blattgröße verändern kann. Nicht die Druckereinstellung, sondern das virtuelle Blatt, auf dem gezeichnet wird. Nun: Drücken Sie die Strg-Taste und ziehen Sie den Rand so weit nach unten (rechts | oben | links) wie die Zeichnung es verlangt.