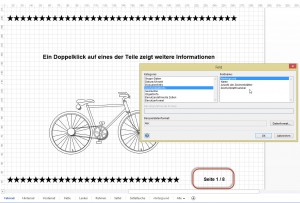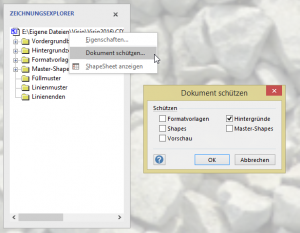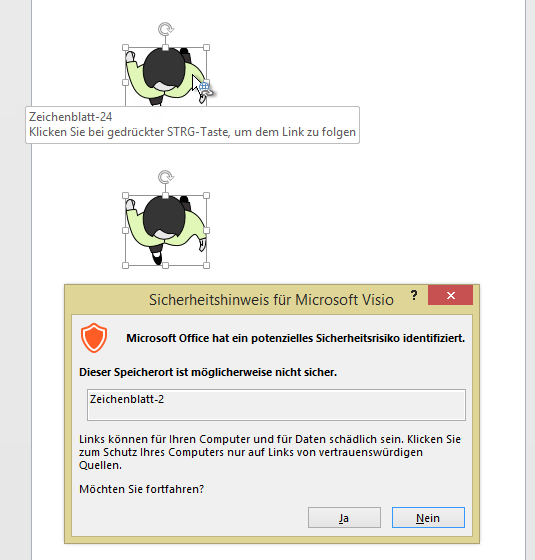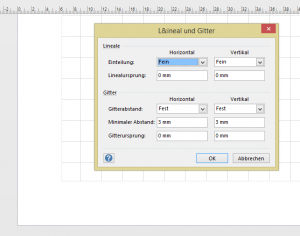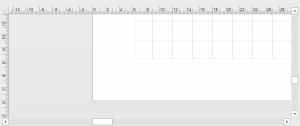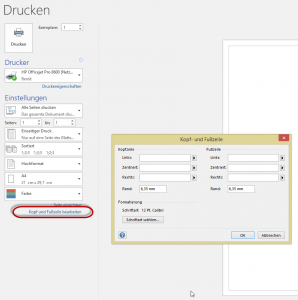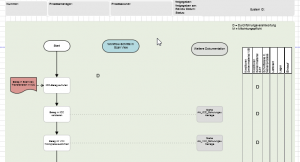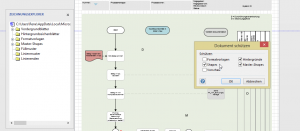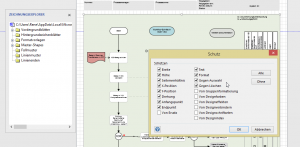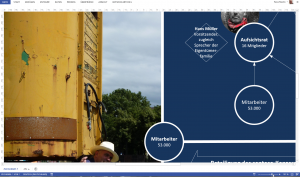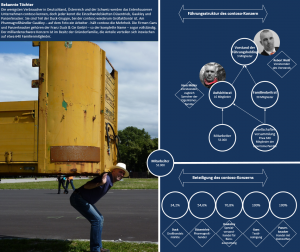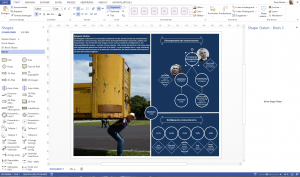Kategorie: Seite und Zeichenblatt
Hilfslinien schützen
Gestern in der Visio-Schulung kam die Frage, ob man auch Hilfslinien (Führungslinien) schützen könne. Klar, war meine Antwort – da Hilfslinien Shapes sind, können viele der Aktionen und Einstellungen von Visio auf sie angewendet werden. Über Registerkarte Entwicklertools / Shape-Design / Schutz kann sie gegen Verschieben und/oder Löschen gesperrt werden.
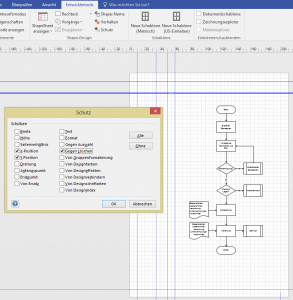
Raster
Hallo Rene!
Ich hoffe es geht dir/euch gut und du hast den ersten Monat im Jahr 2016 gut überstanden!?
Auch dieses Jahr habe ich mal immer mal eine Visio-Frage an dich.
Wie kann ich einstellen, dass Shapes/Linien immer nur auf dem Raster verspringen?
Vielen Dank und liebe Grüße
Nils
####
Hallo Nils,
1. Du wirst es nicht 100% hinbekommen, dass die Linien immer im Gitter einrasten.
2. Das Raster arbeitet in Abhängigkeit vom Zoom. Oder genauer: in der Registerkarte Ansicht gibt es zwei kleine Schnellstartsymbole (die Pfeilchen rechts unten in der Gruppe).
Der Dialog „Lineale und Gitter“ (bei Anzeigen) zeigt, wie das Gitter eingestellt ist: Fein, Standard und Grob bedeutet – je feiner der Zoom, umso feiner das Gitter.
„Fest“ dagegen bedeutet – die Abstände bleiben fest.
3. Das Pfeilchen der Gruppe „Visuelle Unterstützung“ öffnet den Dialog „Ausrichten und Kleben“. Dort kann man ausschalten, dass die Linien NICHT am Lineal einrasten sollen.
Damit bekommt man ziemlich gute Ergebnisse – sorry – leider keine perfekten …
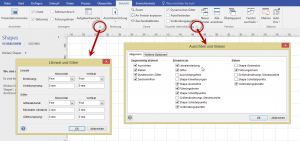
Änderung des Namens
Ränder und Raster
Eine Frage aus der letzten Visio-Schulung, die mich für einen Moment hat stutzen lassen: Stellt man in Visio über das Startmenü in Ansicht / Anzeigen ein festes Gitter von bspw. 3 mm ein, so ist das erste Kästen links unten kleiner. Die Antwort ist schnell gefunden: Visio zeigt die ersten Rasterkästchen in der linken Ecke nicht an, wenn die Seitenränder eingeblendet sind. Die Breite der Ränder werden im Dialog Kopf- und Fußzeile angezeigt, der wiederum im Bereich Datei / Drucken versteckt ist.
Schutz aufheben
Visio 2016
Ich habe gerade eben Office 2016 und Visio 2016 installiert. Mein erster Eindruck: Ich finde nichts Neues darin. Okay, in der Vorlage Raumplan, sind die Tische jetzt gelb, die Stühle grün, die Pflanzen noch grüner und einige Figürchen sind vorhanden (erstaunlich ist, dass sich die Menschen in der Schablone „Bürozubehör“ befinden). Dafür sind die Möbel nicht mehr im Normmaß. Oder haben Sie einen Schreibtisch mit den Maßen 965 x 1734 mm?
Vorteil der neuen Version: man muss nichts neu lernen. Nachteil: Man zahlt (viel?) Geld für nichts (Neues).
Aber ich werde weiter suchen – vielleicht finde ich ja noch etwas …
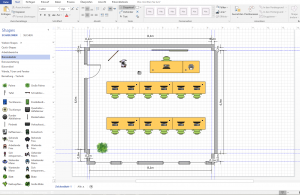
Vollbild
Sehr geehrter Herr Martin,
viele Wochen ohne „Visio“ sind für mich nicht ungewöhnlich… Sie werden sich das kaum vorstellen können…
Nun hat mich aber eine Frage eingeholt, die ich meinen Bekannten nicht beantworten kann. Vielleicht können Sie helfen?!
Als Nutzer und Unkundiger einer Visio-Oberfläche wäre es gut, sich nur im Vollbild zu bewegen.
Sehen Sie eine Möglichkeit?
Ich bin gespannt! Danke im Voraus!
Viele Grüße
WF
##########
Hallo Herr F.,
ich weiß nicht genau, was Sie mit „Vollbild“ meinen. Man kann Visio in den Präsentationsmodus schalten (eine PowerPoint-ähnliche Funktion) – darin kann man allerdings nicht mehr arbeiten.
Ich blende manchmal das Fenster Shapes aus (Ansicht / Aufgabenbereiche /Shapes) und auch alle anderen Aufgabenbereiche. Das Menüband lässt sich mit einem Doppelklick auf eine der Registerkarten verkleinern. Und den Rest vergrößern.
So arbeite ich manchmal.
Mit einem Klick ist das allerdings nicht erledigt (es sind zirka drei Klicks)
Hilft Ihnen das?
schöne Grüße
Rene Martin
Griechenland
(Unflexible) Felder in Visio
Eine gute Frage heute in der Visio-Schulung: Kann man nur in Visio nur die aktuelle Seitennummer angeben – nicht – beispielsweise „beginnt ab Seite x“ oder „Anzahl der querformatigen Seiten“ oder „Anzahl der Seiten ohne Deckblätter“ …
Die Antwort: Leider nein. Okay – im Shapesheet könnte man rechnen, aber in Visio fehlt – bis zur Version 2013 solche Funktionen, wie sie beispielsweise in Word zur Verfügung gestellt werden.