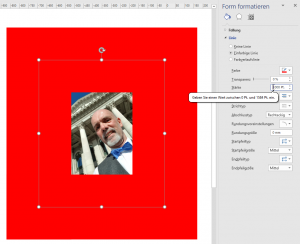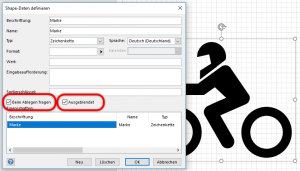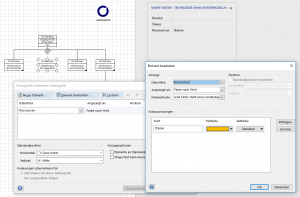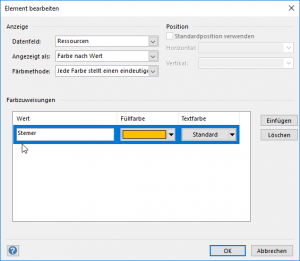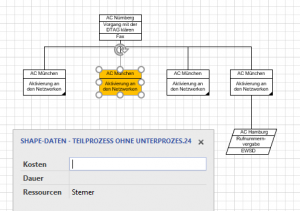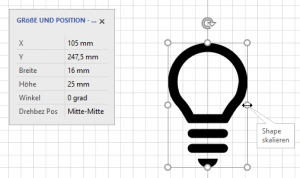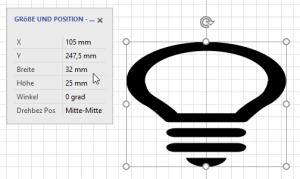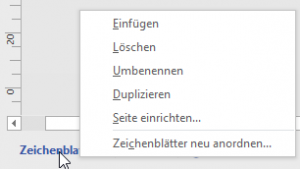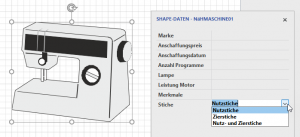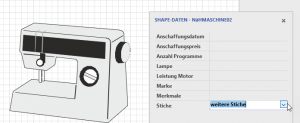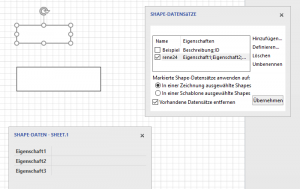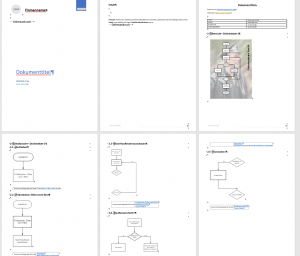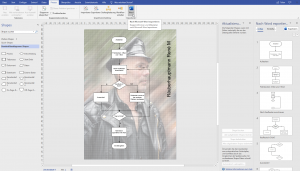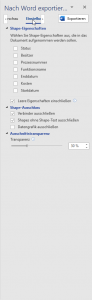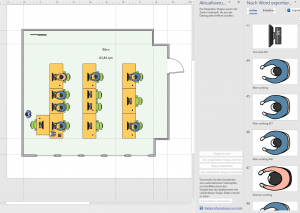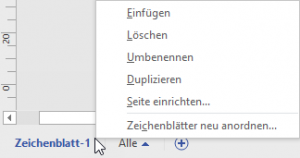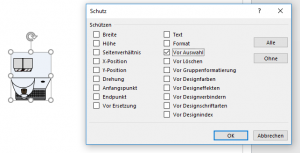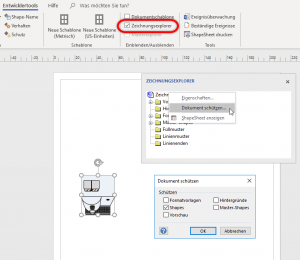Ich wollte es einfach mal wissen. Natürlich hat Visio eine Obergrenze bei der Linienstärke. Und: so ein Objekt würde ich natürlich mit zwei Rechteck-Shapes erstellen, die ich kombinieren würde. Dann gibt es keine Obergrenze mehr für die Breite.
Randbemerkung: Ich habe die Eckenrundung (Abschlusstyp) auf „Rechteck“ gestellt, dass die „runden“ Ecken sehr unschön aussahen.
Kategorie: Grundlagen
Shape-Daten
Datengrafik – funktioniert nicht …
Shapes vergrößern
Ich werde manchmal gefragt, ob es in Visio eine Taste gibt, mit deren Hilfe man ein Shape ausgehend von der Mitte nach links und rechts vergrößern kann. Also aus dem Mittelpunkt heraus skalieren kann.
Die Antwort: so eine Taste gibt es nicht. Allerdings kann man mit dem Aufgabenbereich „Größe und Position“ einen Wert bei „Breite“ eingeben – wenn der Pin (Drehbez Pos) aus Mitte-Mitte gestellt wurde, bleibt der Mittelpunkt nach dem Skalieren an seiner ursprünglichen Position.
Blätter zusammenfassen
Shape-Datensätze
Export von Visio nach Word
Blätter in Excel und Visio
Das Kontextmenü der Blattregisterkarten unterscheidet sich zwischen Excel und Visio.
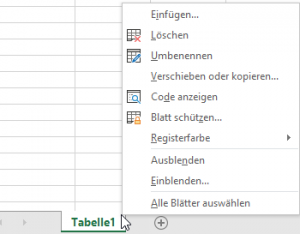
Man kann in Visio nicht ein Blatt in eine andere Datei kopieren (anders als Excel), man kann die Farbe nicht ändern. Das Blatt schützen kann man über den Zeichnungsexplorer. Das Blatt kann man über das ShapeSheet verbergen. Mehrere Zeichenblätter kann man in Visio leider nicht selektieren. Letzteres ist verständlich.
Schutz in Visio
Verbinder mit Text und Texthintergrund
Manchmal stört der weiße Hintergrund bei Texten von Verbindern. Beispielsweise, wenn man die Texte ein wenig zur Seite verschiebt, so dass der Texthintergrund noch immer die Linie überdeckt. Oder wenn man einen farbigen Hintergrund hinter das Diagramm legt.
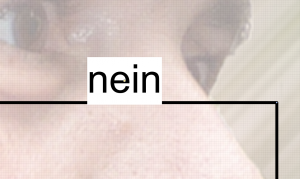
Abhilfe schafft die Textformatierung: In der Registerkarte „Textblock“ befindet sich die Option „Texthintergrund: ohne“.