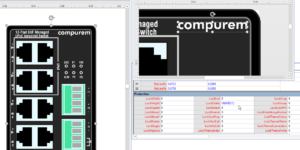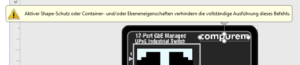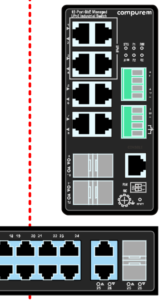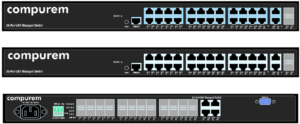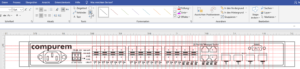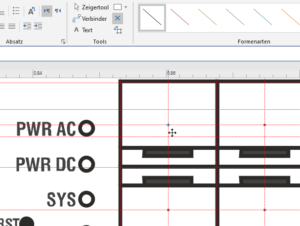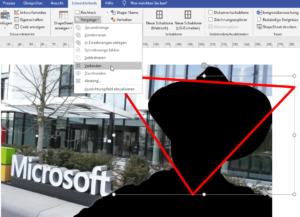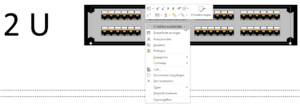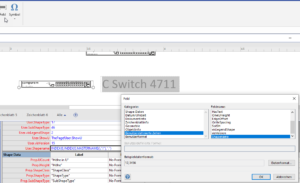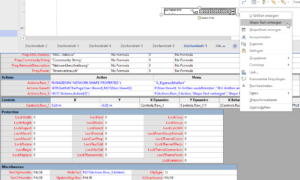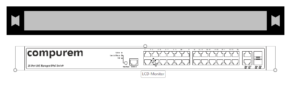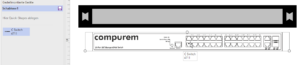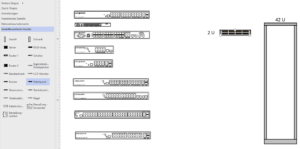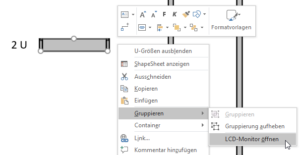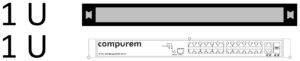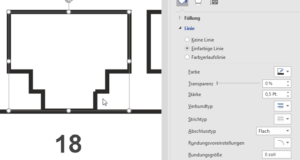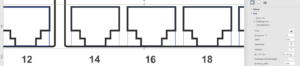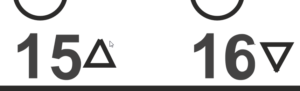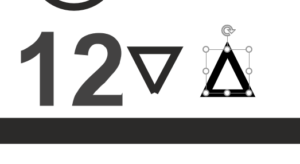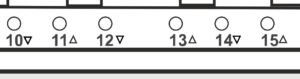Ein Konvertierprojekt – Teil XI
Und schließlich wollte der Auftraggeber noch, das das Logo nicht gelöscht werden kann. Okay- einen 100%igen Schutz gibt es nicht. Aber man kann ihn gut verstecken: Das Logo wird markiert und im ShapeSheet in der Gruppe „Protection“ in der Zelle LockDelete die Formel
=GUARD(1)
Und: natürlich liegt auf der Gruppe die Verhaltenseinstellung: „Auswahl: nur Gruppe“.