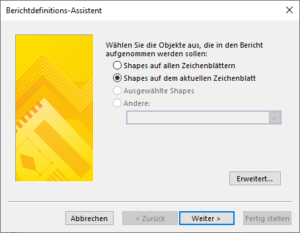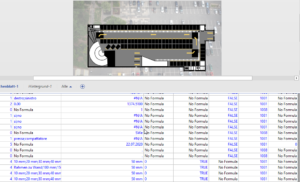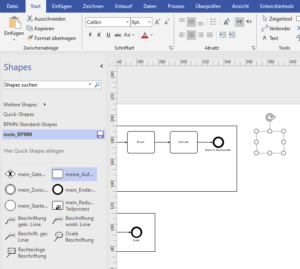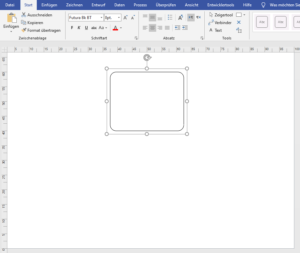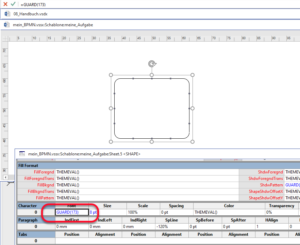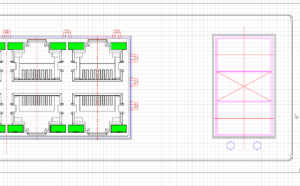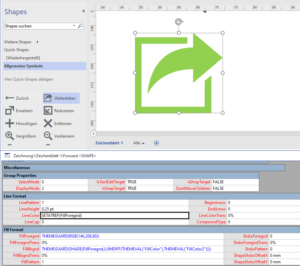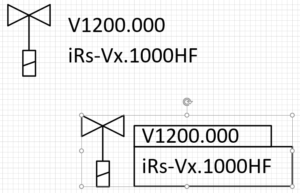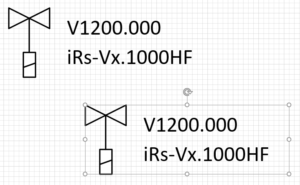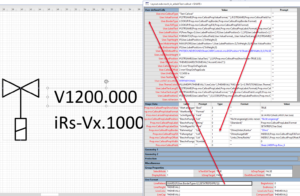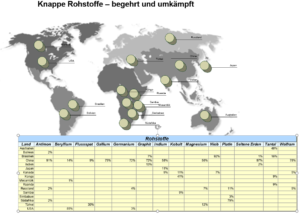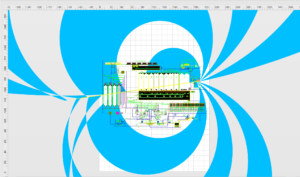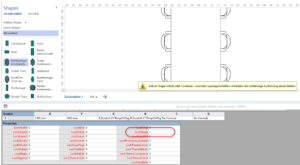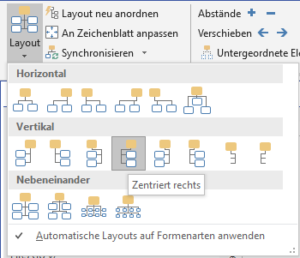Kategorie: Grundlagen
Guten Morgen, Herr Martin. Nur eine kurze Frage zu Visio.
Wenn ich einen Bericht auf ein anderes Zeichenblatt verschiebe, werden nach der Aktualisierung keine Shapes mehr angezeigt. Kann ich das einstellen, dass der Bericht blattübergreifend funktioniert?
Aber klar. Im ersten Schritt des Assistenten werden Sie gefragt, ob die Shapes vom aktuellen Blatt oder von der ganzen Datei ermittelt werden sollen. Wählen Sie die Option „Shapes auf allen Zeichenblättern“ aus – dann funktioniert es.
Vielen Dank – da haben Sie mir sehr geholfen.
#NA in den Daten
Ich weiß nicht, wie sie es geschafft haben, aber sie haben es. Ich habe einige Daten an das Zeichenblatt gebunden; unter anderem auch Auswahllisten. Da ich auf diese Daten zugreife, merke ich recht schnell, dass da etwas nicht stimmt. Tatsächlich: es befindet sich der Fehler #NA (not available) darin. Wie ist es passiert? Entweder beim Wechseln der Sprache oder beim Kopieren von einer Datei in eine andere.
Schrift „fixieren“
Hallo Frau K.,
ich glaube, ich habe es gefunden …
Ich habe festgestellt, dass ich die Schriftart eines Mastershapes in der Schablone ändern darf, aber beim Ziehen auf das Zeichenblatt verändert ein Assistent es auf die Grundschrift Calibri. Man sieht es deutlich, wenn man das Mastershape beschriftet.
Deshalb muss man die Schrift „fixieren“:
* Ich öffne die Schablone
* dort steht in der Zelle der Wert der Schriftart Meta IGM (170). Ändern Sie die Formel in
=GUARD(170)
* Schließen Sie das Fenster des Mastershapes, bestätigen Sie die Aktualisierung.
Ziehen Sie das geänderte Shape aufs Zeichenblatt.
Leider habe ich Ihre Schrift nicht – sonst würde ich es bei allen Shapes machen.
Sie können mal mit meiner Schablone nachschauen – hat dort das geänderte, nun weiße Shape „Aufgabe“ die neue Schrift?
Wenn ja – dann müssen Sie es bei allen Shapes machen (die Zelle mit der Formel kann man kopieren und einfügen)
Klappt das?
schöne Grüße
Rene Martin
von DWG nach Visio
Linie und Füllung – nicht unabhängig?
Guten Tag Herr Martin,
ich möchte in Visio 2013 gerne die „Pfeile“ „Zurück“ und „Weiter“ unter aus der Schablone „Software“ „Allgemeine Symbole“ nutzen.
„Ich vermute, dass ich irgend eine Kleinigkeit übersehe und viel zu tief nach Hintergrundinfos suche.“
„Die Frage an sie weiterzugeben erlaubt mir erstmal eine Abschluss zu finden…! 😉
„Problembeschreibung“
1. Der Versuch für Füllung und Linie unterschiedliche Farben zuzuweisen schlägt fehl.
2. Die Farbwerte der Linie und Füllung werden immer gleichgesetzt!
3. Pfeile mit deaktivierter Füllung lassen den Hintergrund „durchscheinen“… (Workaround bleibt ein Weißer Farbverlauf)
####
Hallo Herr G.,
kennen Sie das ShapeSheet? Schalten Sie die Registerkarte Entwicklertools ein, dann finden Sie im Kontextmenü des Shapes das ShapeSheet.
Im Abschnitt „LineFormat“ in der Zelle „LineColor“ sehe ich einen Verweis auf die Zelle „FillForegnd“.
Raus damit! – dann sind Linienfarbe und Füllfarbe unabhängig voneinander. Und wenn das Shape haben möchten, speichern Sie es in einer eigenen Schablone.
schöne Grüße
René Martin
Seltsame Rahmen
Hallo,
muss noch einmal lästig sein.Habe ein Problem mit Visio…
Ich erstelle immer wieder Shapes und fülle diese mit Daten und lege sie dann auch als Mastershape ab.
Seit kurzem habe ich das Problem, wenn ich es als Master Shape speichere und später wieder in die Zeichnung hinein ziehe, geht die Formatierung verloren (Ränder,Anzeige,…)
Kann es auch nicht ändern. Siehe Screenshot.
Oben ist es wie es sein soll.
Unten ist wenn ich es als Mastershape nach Links ziehen und dann wieder in die Zeichnung ziehe.
Hast du eine Idee?
Danke im vorraus.
LG Norbert
###
Hallo Norbert,
1. Test: ich erstelle eine Schablone, ziehe das Shape (mit gedrückter Strg-Taste) rein und wieder raus – nicht passiert (siehe Bild):
2. Test: Ich schaue es mir genauer an: die Texte sind Teil einer Gruppe. Wenn ich den Text markiere und zum ShapeSheet wechsle (kennst du?), sehe ich in der Zelle LinePattern die Formel:
=GUARD(IF(User.BorderType=0,0,SETATREFEXPR(1)))
In der Zelle BorderType im Abschnitt Userdefined Cells finde ich einen Verweis auf:
=LOOKUP(Prop.msvCalloutPropBorder,Prop.msvCalloutPropBorder.Format)
Im Abschnitt Shape Data, in dem alle Zeilen unsichtbar geschaltet wurden (Invisible=TRUE), sehr ich die drei Werte =“Ohne;Unten;Kontur“ in der Zeile msvCalloutPropBorder
Ich vermute, dass dieser Text von einem anderen Shape verwendet wurde. Wer oder was nun den Text „Kontur“ in diese Zelle schreibt und so die Linie außenrum erzeugt, kann ich nicht sagen. Allerdings: wenn du keine Linie haben möchtest, würde ich die Formatierung der Zelle LinePattern „hart“ auf 0 stellen. Ich habe es mal bei dem Shape auf dem Arbeitsblatt gemacht – was passiert jetzt bei dir?
schöne Grüße
Rene
Shape-berichte formatieren
Heute Morgen kam folgende interessante Frage:
Wenn ich in Visio einen Bericht erstelle als Shape auf dem Zeichenblatt, werden die Texte immer rechtsbündig formatiert. Kann ich das Verhalten beeinflussen?
Da der Bericht eine Exceltabelle ist, kann ich „per Hand“ die Texte linksbündig formatieren. Jedoch – nach der nächsten Aktualisierung stehen sie wieder rechtsbündig in der Tabelle.
Ich habe nachgeschaut: der Bericht, ein eingebettetes OLE-Objekt, liegt weder auf einem Layer noch verwendet er vorlagen oder Designs. Da es sich um eine Exceltabelle handelt, liegt auch kein Mastershape zugrunde.
Im Assistenten Überprüfen / Shape-Berichte findet sich keine Einstellung zur Formatierung der Spalten; der Bericht verwendet keine Vorlage.
So lautet die Antwort: nein! Leider nicht! Man muss damit leben, den kompletten Bericht nachprogrammieren oder per Programmierung auf den Bericht zugreifen und einzelne Spalten „nachformatieren“. Letzteres dürfte recht mühsam sein!
DWG-Import
Schutz
Hallo Herr Martin,
Warum kommt immer wieder die Meldung dass das Shape geschützt wäre (was ich nicht explizit gemacht habe…).
Beste Grüße
Die Frage mit der Meldung „Schutz“ ist schnell beantwortet: Entweder über Entwicklertools / Schutz. Oder: Kennen Sie das Shapesheet? Dort kann man im Abschnitt „Protection“ auch Schutzmechanismen vornehmen.
Layout im Organigramm
Hallo Herr Martin,
Beim GP/Architekt (sowie den Bauleitern) setzen die untergeordneten mittig an. Platzsparender wäre natürlich, wenn der Verbinder weiter vorne ansetzt. Im ShapeSheet kann ich das mit der Position zwar anpassen, aber die folgenden Shapes bleiben stehen. Beispiel beim ersten Bauleiter. Mit welchem ShapeSheet-Bereich bekomme ich die an die korrekte Stelle?
####
Hallo Herr S.,
Zu den untergeordneten Shapes: warum verwenden Sie nicht ein anderes Layout? Beispielsweise Nr. 4 (zentriert rechts) statt „rechts“ (Nr. 2)?