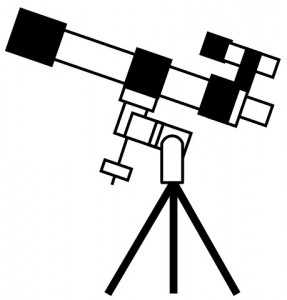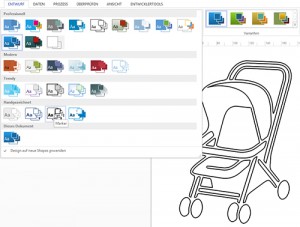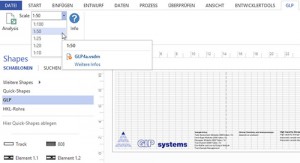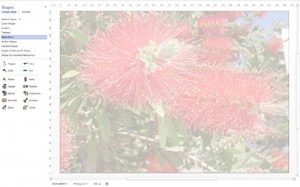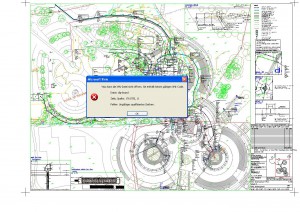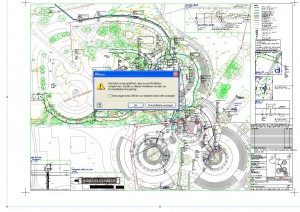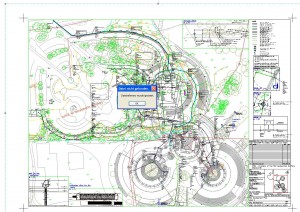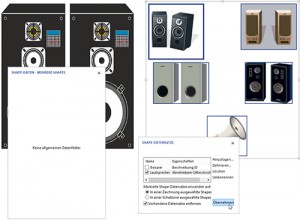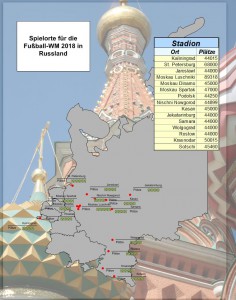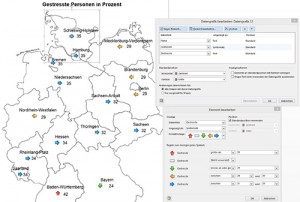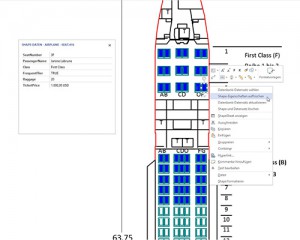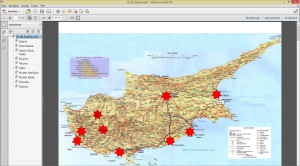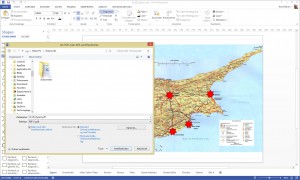Gestern in der Visio-Schulung kam die Frage, ob man ein Shape exportieren kann.
Nein, lautet die klare Antwort. Man kann Shapes in einer Zeichnung (Vorlage) oder in einer Schablone weiter geben. Man kann Shapes zwar in ein Word-(Excel- oder PowerPoint-, …) Dokument kopieren und dort einfügen, man kann eine Zeichnung als jpg, gif, tif, pdf, … speichern. Aber nicht ein einzelnes Shape. Was seit einigen Versionen möglich ist: man kann in Visio ein Shape markieren und bei Drucken im Druck-Dialog einstellen, dass nur die Auswahl gedruckt wird.
Aber eine Exportfunktion für ein einzelnes (selbsterstelles) Shape existiert nicht.
Kategorie: Grundlagen
Designs
Ein anderer Hintergrund
Warum nicht einfach einen anderen Hintergrund?
Der Kunde möchte schnell und bequem den Maßstab ändern. Damit ist natürlich eine Änderung der Zeichenblattgröße verbunden. Und sämtlicher Elemente, die auf dem Hintergrundzeichenblatt liegen. Kein Problem – man kann mehrere Hintergründe erstellen und nun variabel zuweisen:
Public Sub cboScale(ByRef control As IRibbonControl, ByRef SelectedID As String, ByRef Text As String)
‚MsgBox „Nun steht in: “ & control.ID & “ der Eintrag Nr.: “ & Text & „(“ & SelectedID & „)“
Dim strMassstabAngabe As String
Dim strVerhaeltnis As String
On Error Resume Next
Select Case SelectedID
Case „cmd100“
strMassstabAngabe = „1 cm“
strVerhaeltnis = „100“
Case „cmd50“
strMassstabAngabe = „2 cm“
strVerhaeltnis = „50“
Case „cmd25“
strMassstabAngabe = „4 cm“
strVerhaeltnis = „25“
Case „cmd20“
strMassstabAngabe = „5 cm“
strVerhaeltnis = „20“
Case „cmd10“
strMassstabAngabe = „10 cm“
strVerhaeltnis = „10“
End Select
‚ — ändere Maßstab
Application.ActivePage.PageSheet.CellsSRC(visSectionObject, visRowPage, visPageScale).FormulaU = strMassstabAngabe
‚ — verwende Hintergrund
Application.ActivePage.BackPage = „Hintergrund-GLP-“ & strVerhaeltnis
‚ — zeige ganzes Zeichenblatt
Application.ActiveWindow.ViewFit = visFitPage
End Sub
Hintergrund
Vorgestern in der Visio-Schulung kam mal wieder die Frage, ob man einen Hintergrund auslagern kann. Die klare Antwort: Nein! Die zweite klare Antwort: erstellen Sie eine Vorlage mit Ihrem Hintergrund (beispielsweise Logo, Seitennummer, Dateiname und so weiter) und speichern diese Datei als Vorlage. Verwenden Sie diese Vorlage für neue Visio-Zeichnungen – dann sind sie schon so gestaltet, wie das CD oder der Chef es vorgibt.
CAD-Import
Shape-Datensätze
Wenn Sie nun einen oder mehrere eigene Shape-Datensätze erstellt haben, können Sie diese auf ein anderes oder mehrere Shapes übertragen. Gehen Sie dabei wie folgt vor:
1. Öffnen Sie das Fenster Shape-Datensätze wie oben beschrieben.
2. Wählen Sie einen oder mehrere Shape-Datensätze aus.
3. Markieren Sie ein oder mehrere Shapes auf dem Zeichenblatt.
4. Entscheiden Sie sich, ob Daten, die durch andere Datensätze erstellt wurden, entfernt werden sollen oder nicht. Schalten Sie entsprechend das Kontrollkästchen ein oder aus.
5. Klicken Sie auf die Schaltfläche Übernehmen.
6. Alternativ können Sie auch die Daten der Shapedatensätze auf Shapes einer Schablone übertragen.
Beachten Sie, dass Master-Shapes in Schablonen, die Microsoft Visio liefert, nicht geändert werden können. Wenn Sie es versuchen, so erhalten Sie die Frage, ob Visio die gewählten Master-Shapes in eine benutzerdefinierte, das heißt eigene, Schablone kopiert und dort Ihre Änderungen anwenden soll….
Russland
Organigramm
Gestern in der Visio-Schulung kam die Frage, ob man ein Organigramm auch mit eigenen Felder erstellen könnte. Selbstverständlich – war meine Antwort. Am besten Sie nehmen die Datei ORGDATA.xls, die Sie in dem Ordner finden, löschen die Namen und schreiben die Namen Ihrer Kolleginnen und Kollegen hinein und fügen weitere Spalten hinzu. In unserem Beispiel „Arbeitszeit“. Diese Information wird dann in den Shape-Daten gespeichert und kann im Diagramm angezeigt werden.
Oder über diese Info-Grafik. Ich hoffe, Ihr seid bei den nicht-gestressten Menschen dabei 😉
Flugzeugbestuhlung
Website
Die Option Webseite im Browser automatisch öffnen erklärt sich von selbst. Visio öffnet, falls diese Einstellung aktiviert ist, den Standardbrowser.
Beim Exportieren können Sie die »Hilfsdateien« in einem getrennten Ordner speichern lassen. Dies sind im Wesentlichen die Zeichnung selbst als Grafik, die Pfeile und Kästchen für die Zoom-Fenster, ein paar JavaScript-Funktionen, die in js-Dateien gekapselt sind und einige xml- und css-Dateien.
Zwar wird die Navigation auch im Mozilla Firefox und den anderen Browsern (Opera, Safari, Crome, …) angezeigt, jedoch erhalten Sie die beste Darstellung mit dem kompletten Funktionsumfang im Internet Explorer.
Wie leicht im HTML-Code nachvollzogen werden kann, wird jede Seite einzeln konvertiert, ein (kleiner) Kopf hinzugefügt und am linken Framerand eine Bildlaufleiste eingefügt, mit der vor- und zurückgeblättert werden kann. Im Mozilla Firefox erscheint sie als Auflistung von Hyperlinks im Framerahmen. Dieser Code kann selbstredend nachbearbeitet werden. Naturgemäß wurde der HTML-Export in Visio 2013 für den Microsoft Internet Explorer entwickelt. Der HTML-Inhalt ist spezifisch für diesen Browser ausgerichtet.
Sehr angenehm ist, dass Hyperlinks als solche übernommen werden. Sie können auf ein anderes Zeichenblatt verweisen oder auf eine externe URL.
Auch für HTML besitzt Visio einen Filter. Ist eine ein- oder mehrseitige Visio-Zeichnung fertig gestellt, sollte sie (vor dem Export ins HTML-Format) als Visio-Zeichnung gespeichert werden. Danach kann sie (über den Befehl Datei/Speichern Unter als HTML gespeichert werden. Jede Seite wird einzeln in eine Pixelgrafik (oder in das Microsoft-eigene Format *.vml) transformiert.
Achtung Beginn
Die Einstellungen, die Sie vornehmen können, finden sich hinter der Schaltfläche Veröffentlichen! Wenn Sie die Visio-Standard-Version installiert haben, wird diese Schaltfläche leider nicht gezeigt.