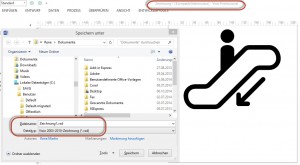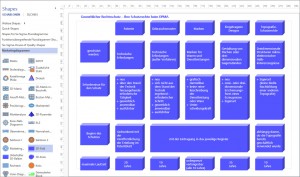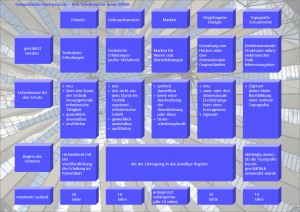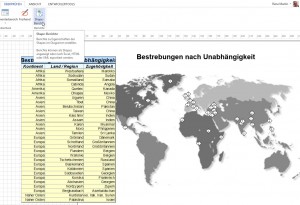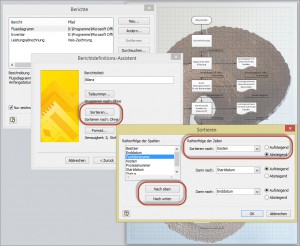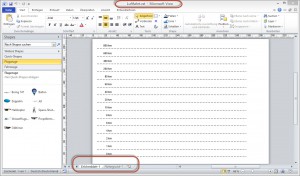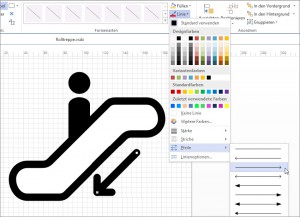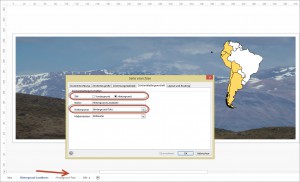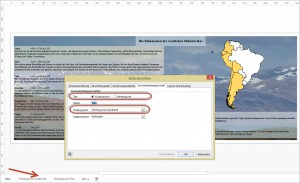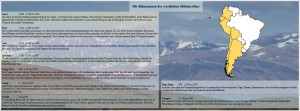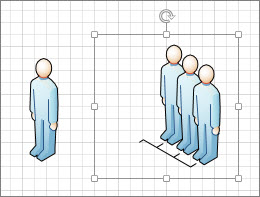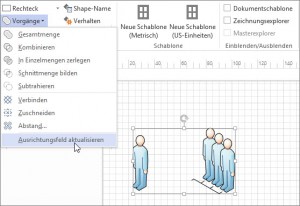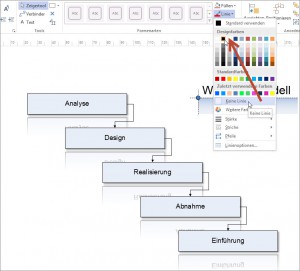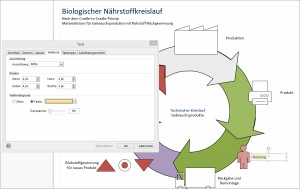Sehr geehrter Herr Martin,
ihr Buch Visio 2013 habe ich gekauft und nutze es als Hilfe für das Arbeiten mit Visio 2013.
Meine Frage:
Das Abspeichern einer mit Visio 2013 erstellten Datei als Visio 2003-2010 Datei erfolgt nicht, wenn ich es unter Optionen beim Speichern einstelle.
Ich kann die Datei mit Visio 2010 nicht öffnen.
Müssen dazu weitere Optionen eingestellt werden?
Mit freundlichen Grüßen
B., Hamburg
#####
Sehr geehrter Herr B.,
wenn eine Datei bereits im 2013-Format (also bspw. vsdx) gespeichert wurde, schlägt Visio bei Datei / Speichern unter den alten Dateinamen, den alten Pfad und das alte Dateiformat vor. Sie müssen nun „per Hand“ auf Visio 2010 „umschalten“.
Umgekehrt: bei neuen, noch nicht gespeicherten Dateien werden Sie gefragt, ob Sie es als *.vsd speichern möchten (siehe Anhang). Sie erkennen es daran, dass beim Start von Visio in der Titelzeile „Kompatibilitätsmodus“ steht und bei Entwurf die Designs fehlen.
Dieses Verhalten ist übrigens auch in Word, Excel, PowerPoint, … vorhanden.
Hilft Ihnen das?
schöne Grüße
Rene Martin
Kategorie: Grundlagen
Nicht immer Visio
Es muss nicht immer Visio sein.
Letzte Woche habe ich die Frage erhalten, ob ich eine Tabelle mit viel Text in Visio „gestalten“ würde. Meine klare Antwort: Nein.
Grund 1: Spalten und Zeilen können so in Visio schwer angepasst werden; es können keine weitere Zeilen eingefügt werden; Formatänderungen an Schriftart und -größe sind mühsam.
Grund 2: Anwender sind gewohnt, Exceltabellen zu lesen und zu interpretieren.
Grund 3: Nicht auf jedem Rechner ist Visio installiert. Man müsste die Tabellen als Bild oder als pdf speichern und weitergeben – dadurch können sie nicht mehr verändert werden.
Dennoch: Ein Versuch ist es wert – den gewerblichen Rechtsschutz, der beim DPMA (Deutschen Patent- und Markenamt) gewährt wird, als Visio-Tabelle darzustellen.
Unabhängigkeit
sortieren
Hallo Herr Martin,
Und noch eine Frage hinterher: Ich bin dabei einen Shape Bericht für meine Prozessdiagramme zu definieren und habe bereits die Daten ausgewählt, die exportiert werden sollen. Jedoch finde ich keine Lösung, die Reihenfolge so festzulegen, dass sie nacheinander, wie im Diagramm angezeigt, aufgelistet werden. Gibt es hierfür eine Möglichkeit der „einfachen“ Nummerierung? Wenn ja, wo muss ich diese vornehmen?
schöne Grüße
IB.
Die Antwort: Die Reihenfolge der Daten bestimmen Sie über „Sortieren“.
Hintergrund
Sehr geehrter Herr Dr. Rene Martin
Ich bin ein vollkommener Neuling auf dem Gebiet VISIO
Nachdem ich mir das Lernvideo von video2brain gekauft habe geht es schon ein wenig besser mit dem Umgang mit VISIO.
Ich wende mich an Sie da ich es nicht schaffe einen eigenen Hintergrund anzulegen. Bei Google konnte ich auch nichts helfendes finden.
Das heißt, ich kann auf jeder Zeichnung einen Hintergrund gestalten und auch benutzen, aber ich kann den gestalteten Hintergrund nicht als Vorlage absichern, so dass ich in bei jedem neuen Dokument nur die Vorlage benutzen muss.
In unserer Firma wird das eigene Logo und das Logo von einer externen Versicherung auf jedem Blatt vorgeschrieben.
Leider konnte ich in Ihrem Trainingsvideo auch nichts finden, oder habe es übersehen.
Gibt es diese Möglichkeit und wenn ja könnten Sie mir weiterhelfen?
Mit besten Grüßen
CH
Sehr geehrter Herr H.,
Sie denken „falsch“. Sie können nicht einen Hintergrund als Vorlage (für neue Visio-Zeichnungen) abspeichern. Sie können nur die Zeichnung abspeichern.
Das heißt: Erstellen zu dem Vordergrundblatt ein weiteres Hintergrundblatt. Legen Sie dort das Logo drauf. Wechseln Sie zum Vordergrundblatt und geben über „Seite einrichten“ an: ich Blatt bin ein Vordergrundblatt (bin vom Typ Vordergrundblatt) und verwende als Hintergrund den Hintergrund.
Anschließend speichern Sie diese „leere“ Zeichnung (sie ist natürlich nicht leer) als Vorlage (*.vst oder wenn Sie Visio 2013 haben als *.vstx). Wenn Sie das über Datei / Optionen / Erweitert / Dateipfad korrekt organisieren, dann taucht die Vorlage direkt über Datei / Neu auf (oder sie öffnen mit einem Doppelklick die Vorlage aus dem Windows Explorer).
Nun arbeiten Sie in dieser neuen Datei, die den Hintergrund verwendet.
Der Hintergrund hängt immer an einer Datei.
schöne Grüße
Rene Martin
PS: Eine Beispiel-Vorlage im Anhang (Luftfahrt.vst)
####
ich weiß, ich weiß, ich weiß …
in PowerPoint kann man den Master von einer Präsentation in eine andere „ziehen“. Oder in manchen Programmen einen Hintergrund auf einem Netzwerklaufwerk ablegen, so dass er von verschiedenen Anwendern verwendet werden kann. Geht nicht in Visio.
Geht ebenso wenig, wie wenn Sie für viele Fußzeilen in Word-Vorlagen den Namen des Geschäftsführers oder die Bankverbindung ändern müssen. Das muss man entweder einzeln anpacken, oder sich eine „globale“ Programmierlösung ausdenken.
Und: leider „denkt“ jedes der Microsoft-Programme ein bisschen anders – das macht es für Anwender so schwierig und für mich als Trainer so interessant, weil meine Schulungstätigkeit wohl nie enden wird.
Anfang und Ende
Manchmal werde ich in Visio-Schulungen gefragt, warum die Pfeilspitze nach links zeigt, obwohl das Symbol auf der Kombinationsliste nach rechts weist. Die Antwort ist trivial: Wenn ich eine Linie oder einen Verbinder zeichne, hat er einen Anfang und ein Ende. Man kann sie am offenen, bzw. gefüllten Quadrat erkennen. Die Lesrichtung der Symbole in der Liste ist jedoch von links nach rechts – links ist der Anfang – rechts das Ende. Wenn also die Linie – wie in diesem Beispiel der Rolltreppe – von rechts oben nach links unten gezogen wird, ist das Ende links und nicht rechts.
Hintergründe
Hintergründe in Visio sind eine feine Sache. Ein Vordergrundblatt kann keinen oder einen Hintergrund als Hintergrund besitzen. Hier verwendet das Vordergrundblatt „Inka“ als Hintergrund das Zeichenblatt „Hintergrund-Landkarte“.
Hintergründe können auch Hintergründe haben. Müssen aber nicht. Hier verwendet das Hintergrundblatt „Hintergrund-Landkarte“ das Zeichenblatt „Hintergrund-Foto“ als Hintergrund. Damit werden die Hintergründe „durchgepaust“ und sind leichter einzeln zu pflegen.
Das Ergebnis der Vordergrundblattes, das schließlich auch ausgedruckt wird, sieht dann aus wie folgt – es verwendet natürlich beide Hintergrundblätter.
Gruppen
Gruppierungen sind in Visio ein wenig merkwürdig und verlangen besondere Aufmerksamkeit. Wenn Sie mehrere Shapes miteinander zusammenfassen, also gruppieren, möchten, sollten Sie die Gruppen flach lassen, also nicht: Gruppe in der Gruppe in der Gruppe. Der Grund: erstens ist eine Gruppe ein eigenes Shape. Zweitens gelangt man schnell und einfach mit einem zweiten Klick in ein Element der Gruppe. Wenn Sie dies verhindern möchten, können Sie über Entwicklertools/Verhalten dies unterbinden. Natürlich kann der Anwender diese Option deaktivieren oder er gelangt über das Kontextmenü in die Gruppe hinein.
Weite Elemente können leicht zur Gruppe hinzugefügt werden, indem man über Start die Option „Zur Gruppe hinzufügen“ wählt.
Wird nun innerhalb einer Gruppe ein Shape verschoben, so kann es sein, dass dieses Mitglied außerhalb des „Ausrichtungsfeldes“ (des Gruppenrahmens) steht. Über Entwicklertools/Vorgänge/Ausrichtungsfeld anpassen kann der „Rahmen“ schnell vergrößert werden, so dass nun alle Elemente wieder innerhalb des Rahmens der Gruppe liegen.
Linie oder Nicht Linie – das ist hier die Frage
Auf ein interessantes Phänomen in Visio hat mich ein Leser aufmerksam gemacht: Wählt man in Visio 2007 für ein Shape die Option „Keine Linie“, markiert mehrere Shapes und weist ihnen eine Linienfarbe zu, so hat die Option „Keine Linie“ Vorrang; das heißt: die so formatierten Shapes haben keine Linie. In Visio 2010 und 2013 dagegen „gewinnt“ die Option „Linienfarbe“. Sicherlich kann man sich streiten, welche der beiden Funktionen besser oder logisch ist, aber es stellt sich Frage, warum dieser Mechanismus von Visio 2007 zu 2010 verändert wurde.
Danke Jan für den Hinweis.
Textblock einfärben
Was Menschen alles wollen. In der letzten Visio-Schulung fragte ein Teilnehmer, ob man den Textblock einfärben kann. Ich überlegte: Man kann ich Visio das Shape und seine Linie einfärben (hier rot und schwarz), man kann die Schriftfarbe ändern (hier: blau), man kann den Text mit einem Hintergrund versehen (hier: orange), aber den gesamten Textblock einfärben – das ist leider nicht möglich.