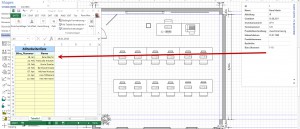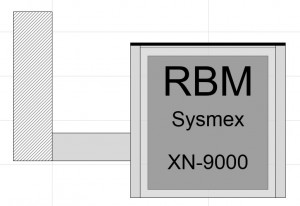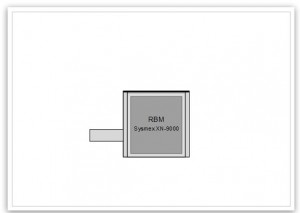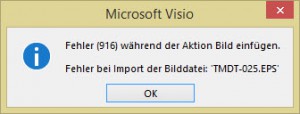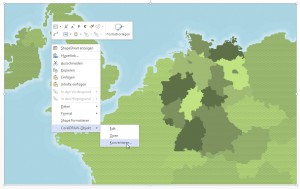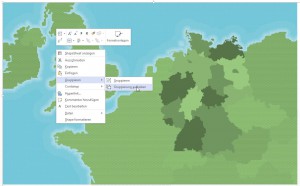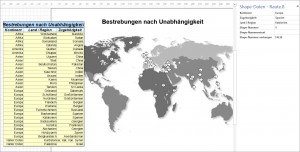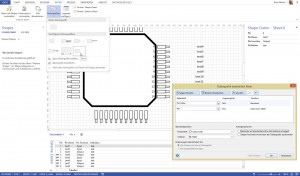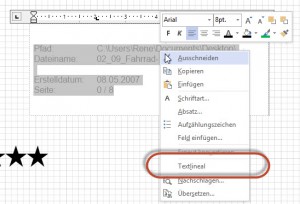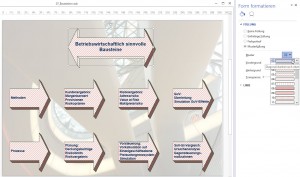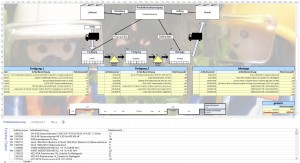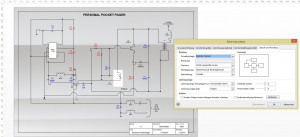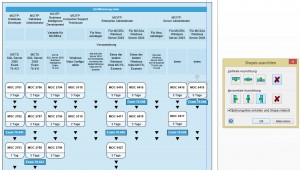Es ist wunderbar, dass Visio einen Assistenten zur Verfügung stellt, mit dem man leicht die Daten, die man in Visio an die Shapes gebunden hat, exportieren kann. Leider haben unsere Büros Nummer, wie beispielsweise 1-18, 2-22 oder 4-07. Nach dem Export nach Excel wandelt Excel die Daten leider in Datumsinformationen um. Kann man das verhindern?
Da Sie den Assistenten nicht „aufbrechen“ können, müssten Sie ihn entweder nachprogrammieren (was sehr mühsam ist) oder vor der Büronummer ein Hochkomma (‘) eingeben. Dann wird die Information als Text übergeben. Das ist leider in vielen anderen Systemen auch der Fall – Excel interpretiert einige Zeichen so wie er sie versteht und nicht so, wie Sie es gerne hätten.
Übrigens: Weitere Probleme rund um Excel finden Sie auf meinem Blog:
Kategorie: Grundlagen
Platzhalter
Man kann in Visio „visuelle Platzhalter“ schaffen. Das heißt: Nicht alle Elemente eines Shapes müssen ausgedruckt werden. Wird ein Mitgliedselement eines Shapes ausgewählt und über Entwicklertools / Shape-Design / Verhalten auf „nicht druckbares Shape“ eingeschaltet, so werden dieses Teil der Gruppe nicht ausgedruckt. Wie in dem Beispiel, bei der auf der schraffierten Fläche ein technisches Gerät stehen wird.
Eps-Import
Leider kann man in Visio über den Befehl Einfügen / Bilder kein eps-Bild importieren.
Will man eine eps-Datei importieren, muss man leider den Umweg über ein anderes Grafikprogramm gehen, beispielsweise über CorelDraw oder Illustrator. Während man eine CorelDraw-Datei danach in ein Visio-Shape zerlegen muss, wird die Kopie aus Illustrator direkt als Gruppe eingefügt – man kann sofort die Gruppierung aufheben.
Übrigens: auch interessant sind die Farbunterschiede …
Berichte
Hallo Herr Martin,
Nun ist mir noch eine Sache aufgefallen. Ich habe für die Verfahrensschemen den größten Teil der Mastershapes selbst erstellt und Shapedaten definiert (siehe Anhang). Ich würde nun gerne mit Hilfe der „Shape Berichte“ eine Liste erzeugen, die später als Stückliste dient. Ist das für diesen Zweck der beste Weg oder gibt es da bessere Möglichkeiten, da es bei großen Zeichnungen schnell unübersichtlich werden kann?
Viele Grüße
NR.
Hallo Herr R.
Zu Ihrer Frage: ja – dafür sind die Bericht da – das ist genau der Zweck dafür.
schöne Grüße
Rene Martin
Liste
Hallo Rene,
du hattest mal eine Schulung über zwei Tage bei uns gemacht. Ich hätte mal eine Frage zur Dynamisierung von pin outs von ICs, sowas wie das angehangene, so dass ich zwischen verschiedenen Package Varianten (32, 48, 64, 80, 100, 144, EP (exposed pad, der gestrichelte rahmen in der Mitte oder NEP, non exposed pad…) wählen kann. Wenn man den Text noch über die Excel-Liste nebendran editieren will, damimt das konsitent ist, wird es für mcih etwass kompliziert. Wie würdest du das angehen? Man könnte ja den Shape direkt dynamisch berechnen lassen, auch das pad in der Mitte (EP) dynamisch einblenden. Aber die Kunst wære den Text automatisch über die Liste zu verwalten und zu steuern, und das dann über die verschiedenen Pin Anzahlen…
Hallo C.,
ich würde das folgendermaßen lösen: Ich würde in Excel die Liste erstellen und diese über Daten / Daten mit Shapes verknüpfen in die Visio-Datei einbinden.
Danach würde ich die einzelnen Datensätze per Hand auf die Shapes (Pins) ziehen. Ich würde dann die Datengrafik bearbeiten (Registerkarte Daten).
Werden nun die Daten in Excel geändert, kann man die zwar eingefügte Tabelle, die aber dennoch eine Verknüpfung zur Ursprungsliste hat, aktualisieren – dann werden auch in Visio die aktuellen Daten angezeigt.
schöne Grüße
Rene
Hintergrund
Guten Tag Herr Martin,
ich habe Ihr Buch Viso 2013 von Microsoft Press gekauft.
Auf Seite 159 von 851 wird die Anleitung dargestellt für „Seite 0 / 8“.
Das klappt auch.
Wie kann ich „Seite 0 / 8“ abändern und mit Farben formatieren?
Vielen Dank
Für Rückfragen stehe ich Ihnen zur Verfügung.
Mit freundlichen Grüßen
HW.
######
Hallo Herr W.
so funktioniert es:
* Wechseln Sie auf das Hintergrundblatt.
* Erzeugen Sie ein Textfeld
* Schreiben Sie: Pfad: [Tab]. Fügen Sie nun über Einfügen / Feld / Dokumentinfo das Verzeichnis ein
* [Enter]
* Schreiben Sie: Dateiname: [Tab]. Fügen Sie nun über Einfügen / Feld / Dokumentinfo den Dateinamen ein
* [Enter]
* [Enter]
* Schreiben Sie: Erstelldatum: [Tab]. Fügen Sie nun über Einfügen / Feld / Zeichenblattinfo die Zeichenblattnummer ein
* /
* Fügen Sie nun über Einfügen / Feld / Zeichenblattinfo die Anzahl der Zeichenblätter ein
Wenn Sie beim Schreiben sind und es noch nicht aktiviert haben, können Sie über die rechte Maustaste das Textlineal einfügen:
*Darüber können Sie leicht einen Tabulator im Lineal setzen (wie in Word)
Und dann können Sie im Textmodus die Felder markieren und einzeln so formatieren wie Sie möchten:
Klappt das bei Ihnen?
schöne Grüße
Rene Martin
Muster
In der letzten Visio-Schulung wollte ein Teilnehmer wissen, ob man in Visio die Breite der Abstände zwischen den Linien bei einem Muster verändern kann. Oder die Dicke der Linien. Die Antwort lautet: nein. Man kann zwar eigene Muster erstellen, aber ich frage immer, ob die Teilnehmer das wirklich wollen, weil der Aufwand dafür recht hoch ist. Wenn es nur darum geht, bestimmte Shapes „hervorzuheben“, das heißt zu schraffieren, dann würde ich immer auf die vorhanden Muster zurückgreifen.
Tabellenübergreifendes Rechnen
Letzte Woche fragte mich ein Teilnehmer, wie er tabellenübergreifend in Visio rechnen kann. Genauer: Er möchte die Gesamtsumme von Einzelwerten ziehen, die in mehreren Tabellen verteilt sind. Mein Vorschlag war:
* Erstellen Sie ein Shape.
* Legen Sie dieses Shape auf zwei Layer, beispielsweise Fertigung1 und gesamt.
* Erstellen Sie ein zweites Shape.
* Legen Sie dieses Shape auf zwei Layer, beispielsweise Fertigung2 und gesamt.
* Erstellen Sie ein drittes Shape.
* Legen Sie dieses Shape auf zwei Layer, beispielsweise Montage und gesamt.
* Bilden Sie über Daten / Daten mit Shapes verknüpfen eine Exceltabelle an die Zeichnung.
* Ziehen Sie die einzelnen Datensätze an die entsprechenden Shapes, die Sie zuvor dupliziert haben.
* Erstellen Sie einen Bericht für alle Shapes, die auf dem Layer Fertigung1 liegen.
* Erstellen Sie einen weiteren Bericht für alle Shapes, die auf Fertigung2, beziehungsweise Montage liegen.
* Erstellen Sie noch einen Bericht für alle Shapes, die auf dem Layer gesamt liegen. Lassen Sie sich dort nur die Gesamtsumme anzeigen – nicht die Einzelelemente.
* Führen Sie die vier Berichte aus und platzieren Sie die Shapes so auf dem Zeichenblatt, wie Sie es möchten.
* Die Datentabelle kann über das Kontextmenü aktualisiert werden; ebenso die vier Berichte.
Und der Teilnehmer war mit der Lösung zufrieden.
Liniensprünge
Interessante Frage in der Visio-Schulung gestern: Warum kann kan im Dialogfeld „Seite einrichten“ im Register „Layout und Routing“ den Schieberegler bei „vertikale Größe“ und „horizontale Größe“ der Liniensprünge nur bis 1 x 1 hochschieben? Nun wir probieren es aus – wenn man ins Textfeld einen Wert einträgt, der größer ist als 1, so kann man noch größere Liniensprünge erzeugen. Ob man das aber immer will?
Hilfslinien
Hübsche Frage heute in der Visio-Schulung: kann man ein Shape an eine vorhandene Hilfslinie kleben ohne das Shape zur Seite zu schieben und wieder in Richtung Hilfslinie zu bewegen? Die Antwort: nein. Aber man kann ein Shape markieren, die Funktionstaste [F8] drücken und eine neue Hilfslinie rechts, links, oben oder unten erzeugen an dem das Shape dann klebt.