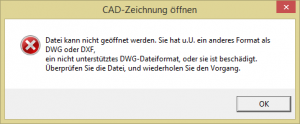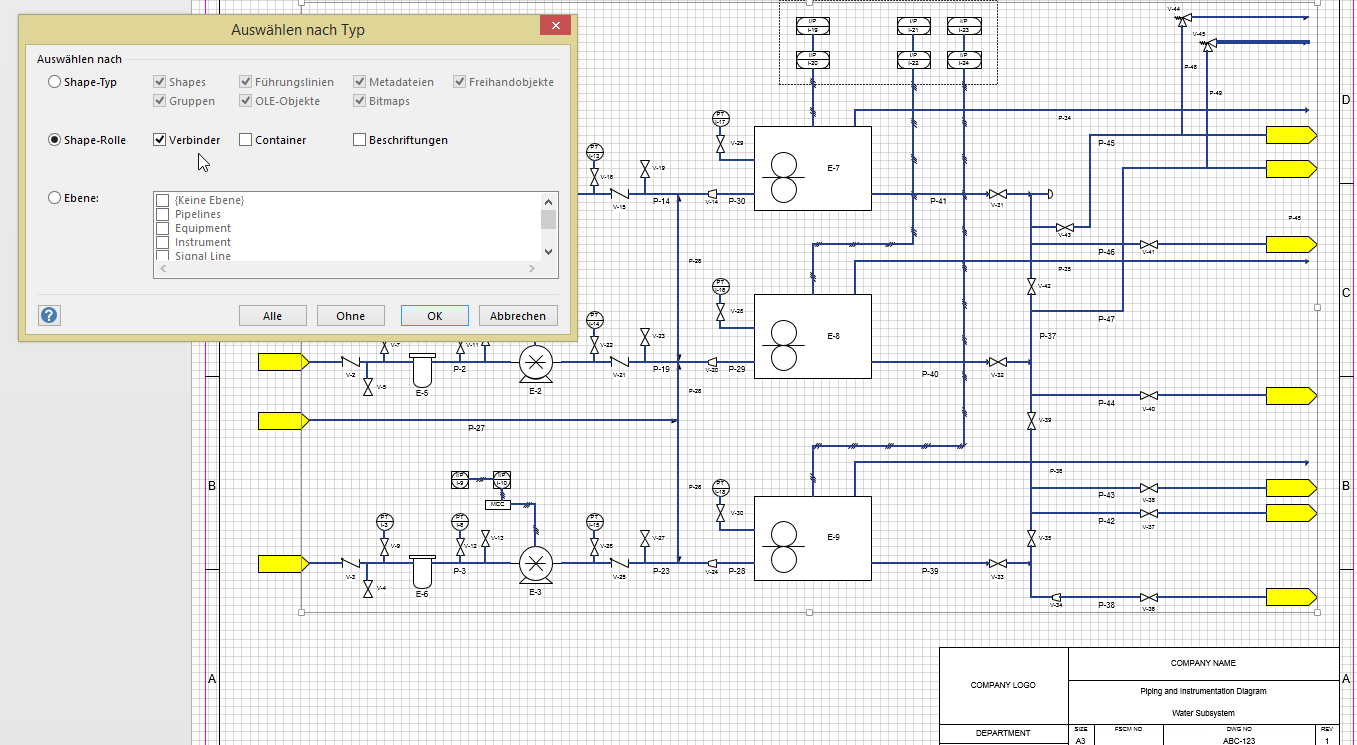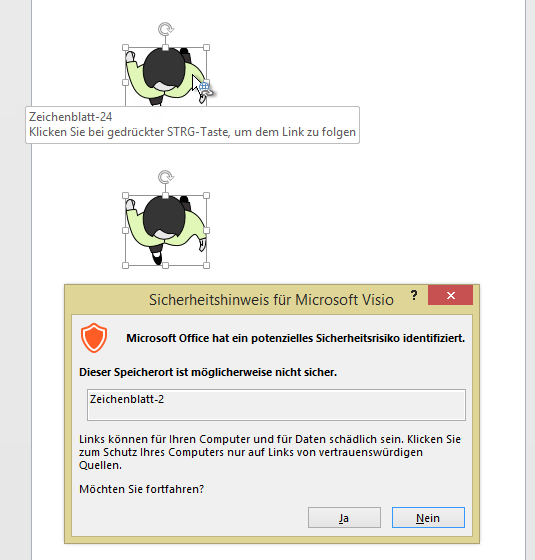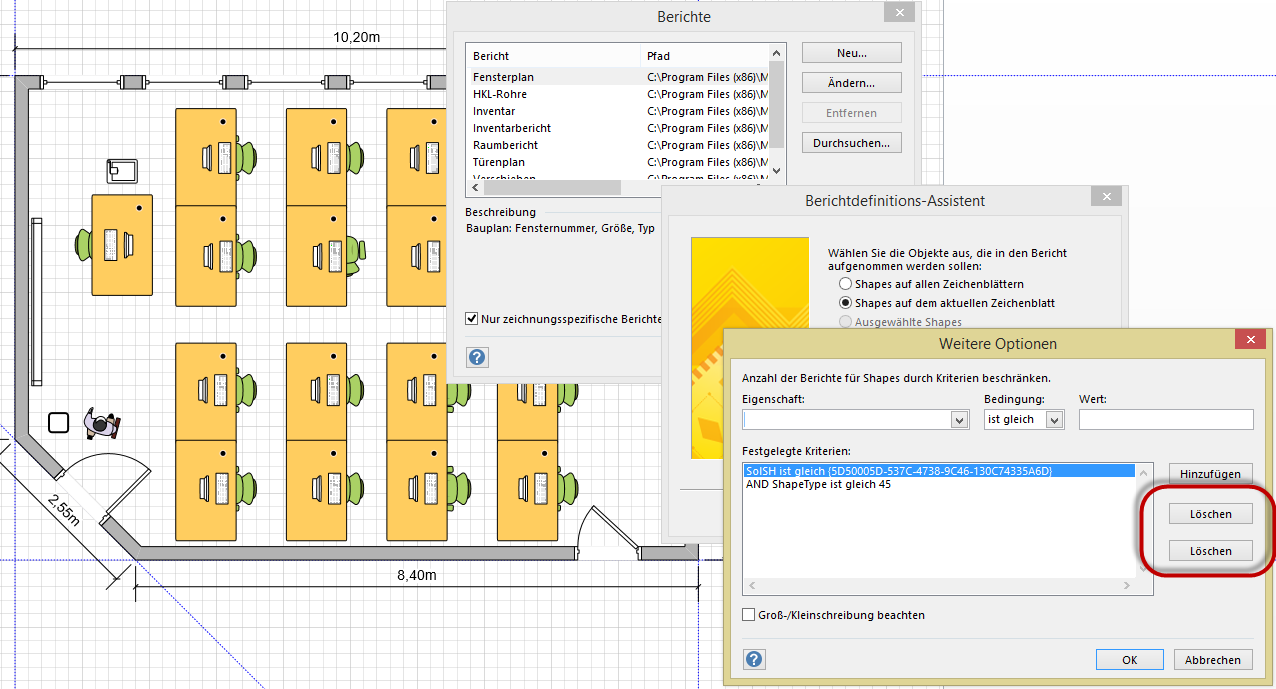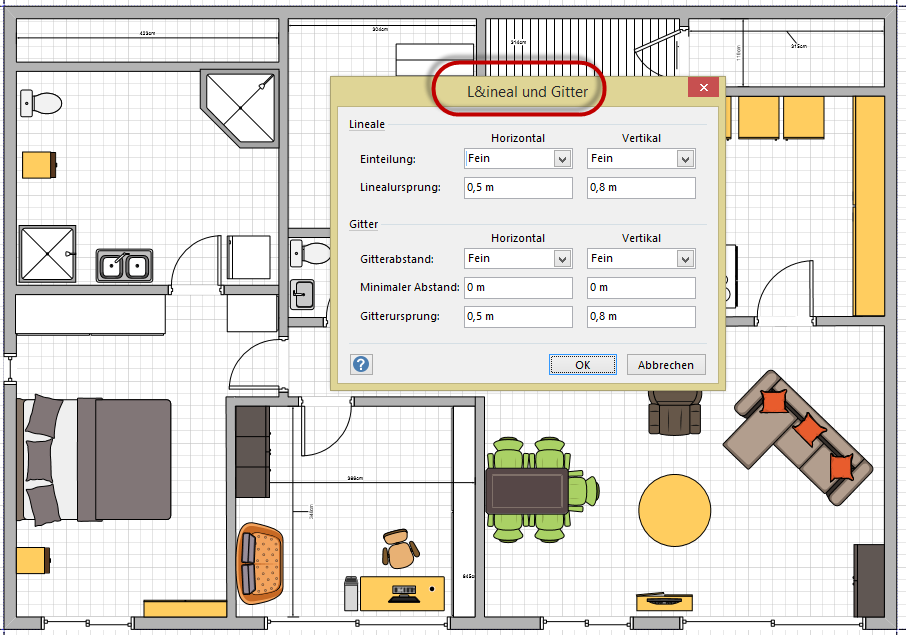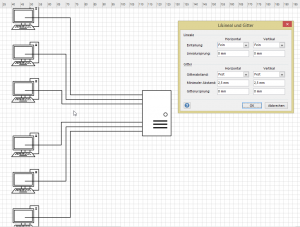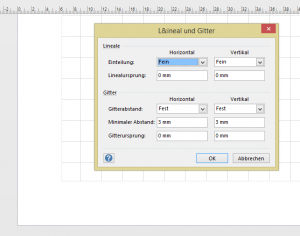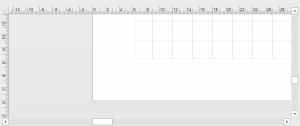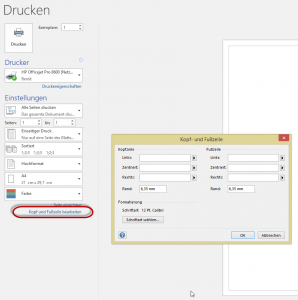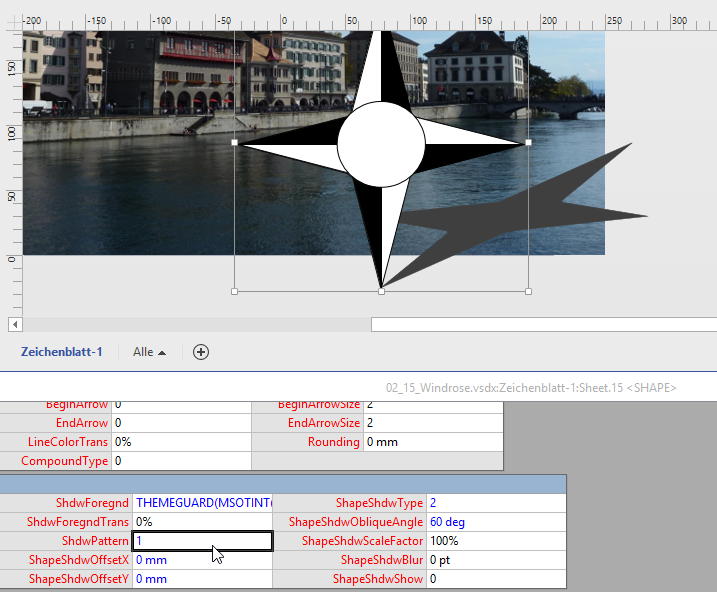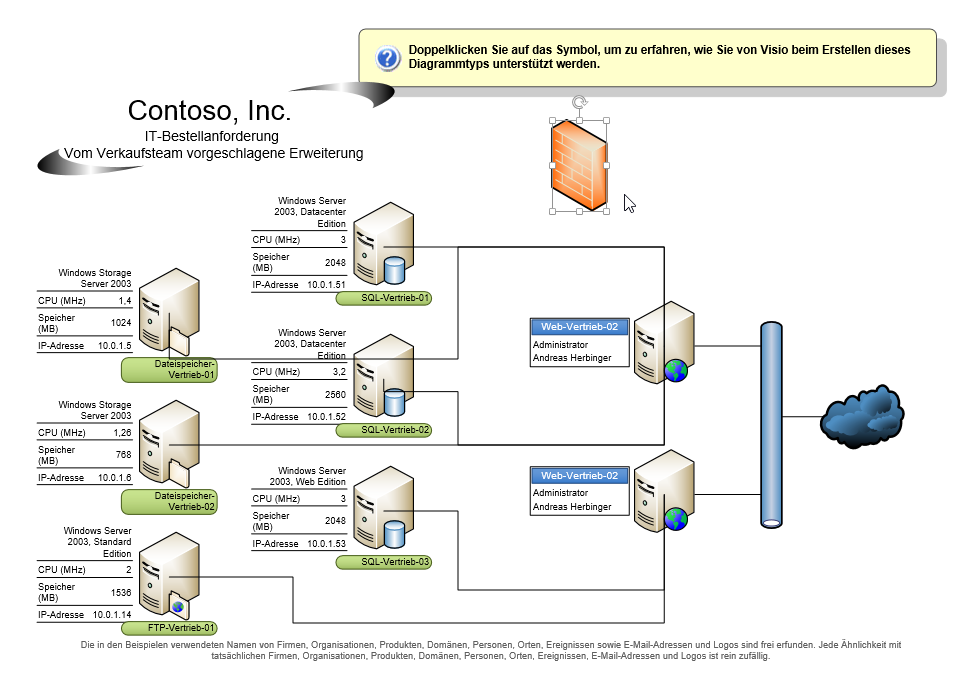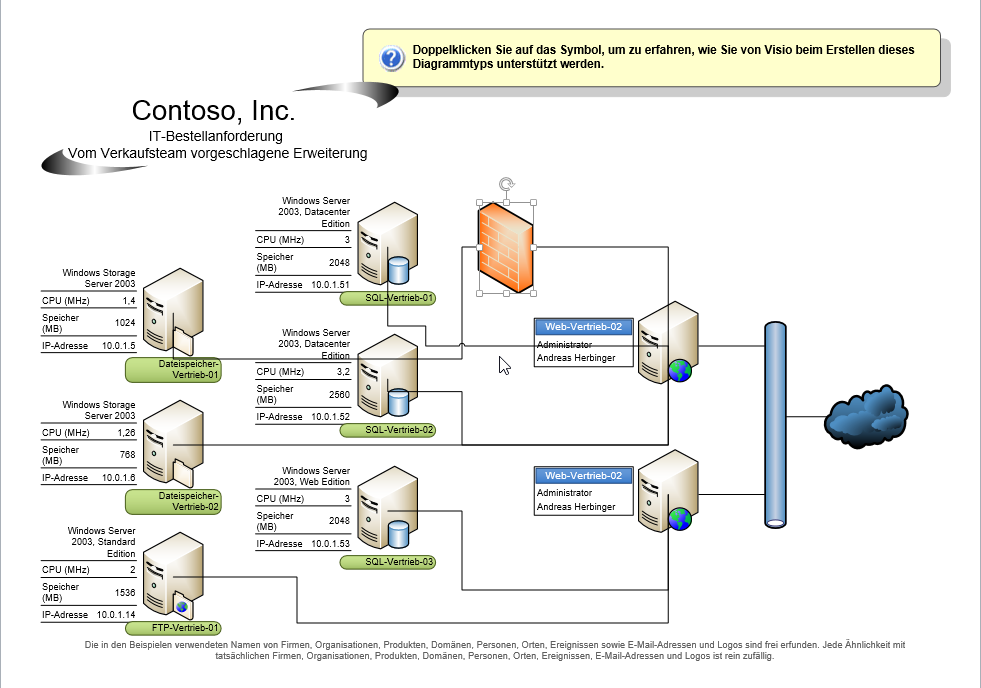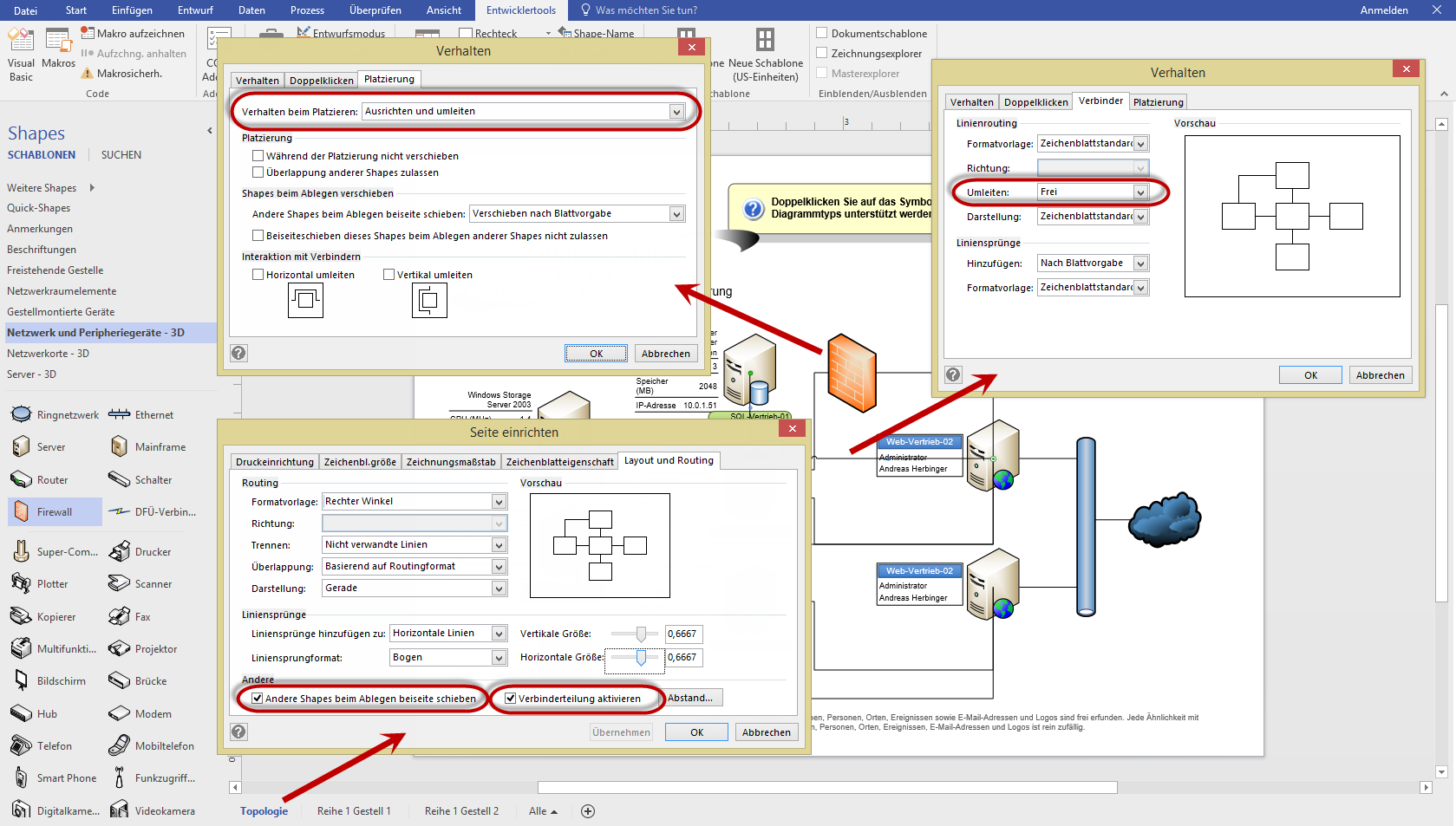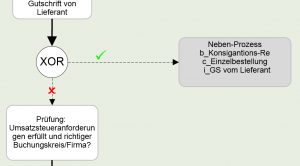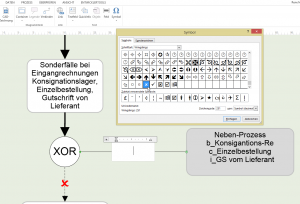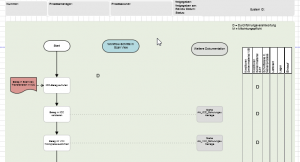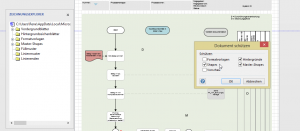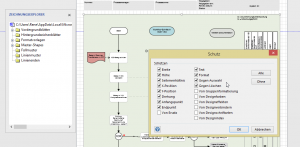Sehr erstaunlich. Einen maßstabsgetreuen Raum in Visio zu zeichnen ist kein Problem. Ihn als dxf zu speichern (zu exportieren) auch nicht. Jedoch: wird der Raum in Visio geöffnet (über Öffnen oder über Einfügen / CAD), so klappt dies hervorragend. Wird dem Raum jedoch weitere Elemente hinzugefügt (Lampen, Menschen, Stühle, Pflanzen, …) so lässt sich der Export nicht mehr öffnen. Die Vermutung liegt nahe: Männer gehören nicht in Küchen. Im Ernst: Ich vermute, dass irgendetwas mit dem Maßstab nicht korrekt ist, dass etwas falsch nach dxf übergeben wird und so in Visio nicht wieder geöffnet werden kann. Ich bleibe dran.
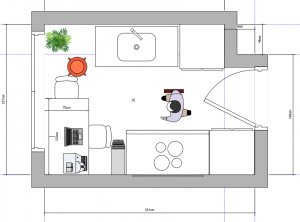
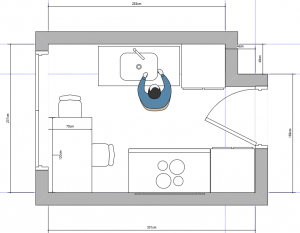 Der Re-Import funktioniert nicht:
Der Re-Import funktioniert nicht: