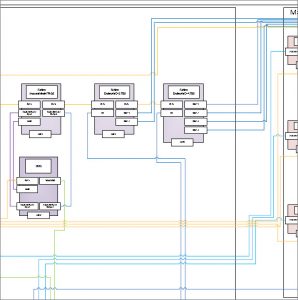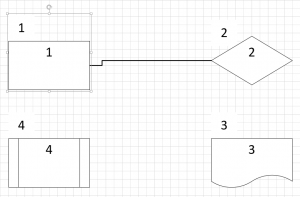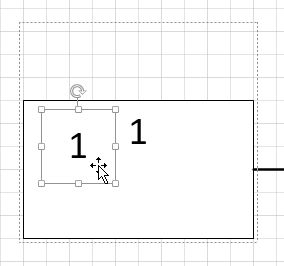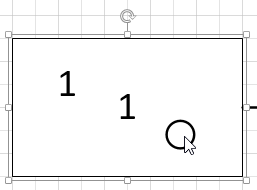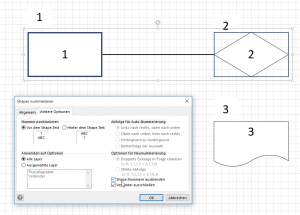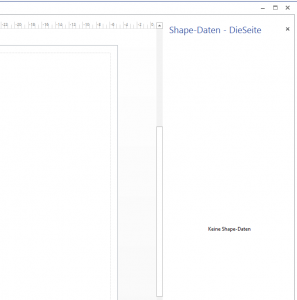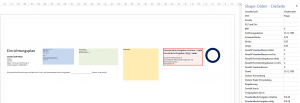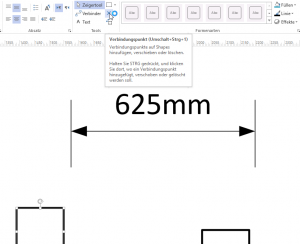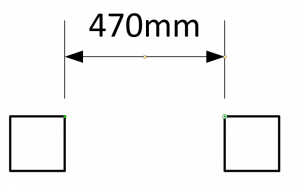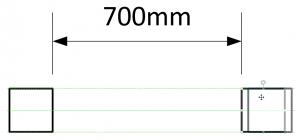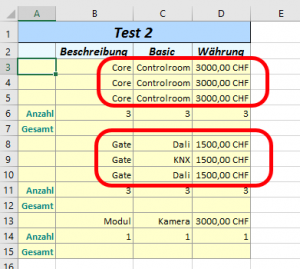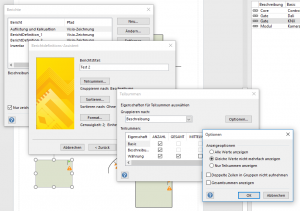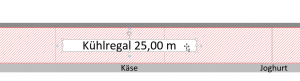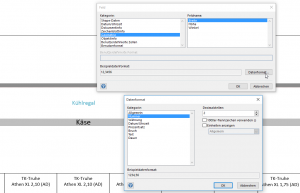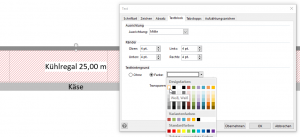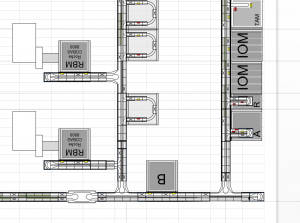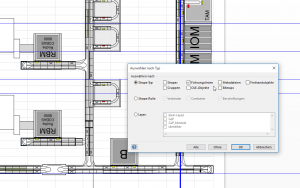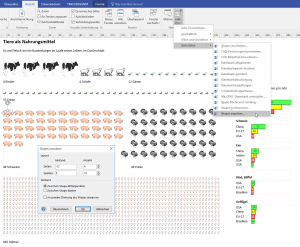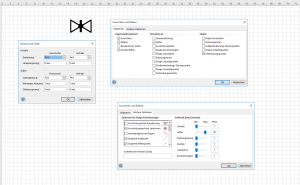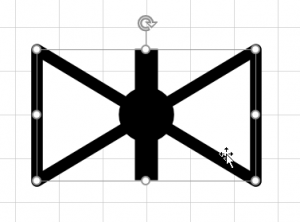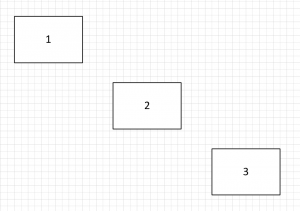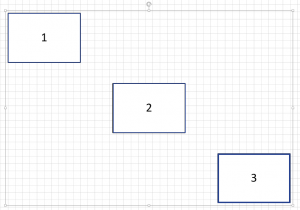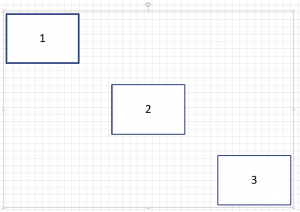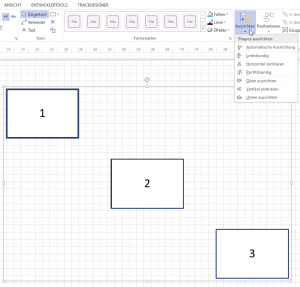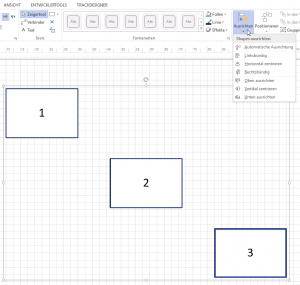Amüsantes Problem, das letzte Woche in der Visio-Schulung aufgetreten ist:
Einer Firma arbeitet in Visio mit dem Nummerierungsassistenten. Die Nummer soll aber nicht im Shape sondern außerhalb angezeigt werden. Hierfür würde ein weiteres Shape angelegt, das die Nummer des ersten Shapes „zieht“, beispielsweise über:
=Sheet.1!Prop.ShapeNumber
Diese Nummer in den Shapedaten kann man nun anzeigen lassen.
Beide Shapes werden gruppiert, was allerdings zur Folge hat, dass sich der Verbindungspunkt nicht mehr in der Mitte des Shapes befindet, was man leicht feststellt, wenn man eine Verbindungslinie zieht.
Die Frage war: Wie bekommt man die Gruppe verkleinert?
Die Lösung: Man schiebt das „Nummernshape“ in das große Shape.
Anschließend legt man ein weiteres Shape auf die Gruppe, das man „zur Gruppe hinzufügt“ (Start / Anordnen / Gruppieren).
Nun kann man das „Hilfsshape“ wieder löschen und das Nummernshape zurückziehen.
Dann funktioniert das Verbinden.
Tipp: Wenn die Nummer nicht im Shape, also nicht auf der Gruppe erscheinen soll, schalten Sie beim Nummerieren die Option „Shape-Nummern ausblenden“ ein (zweite Registerkarte: „Weitere Optionen“)