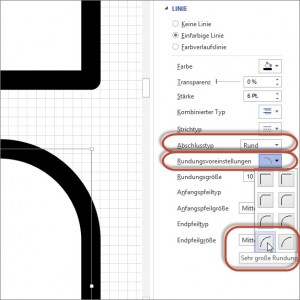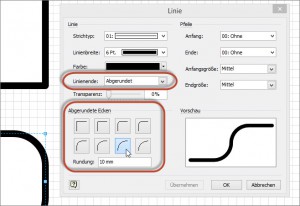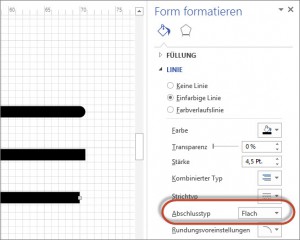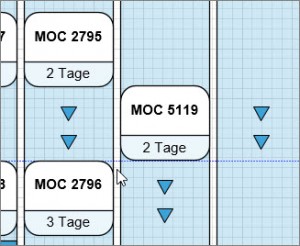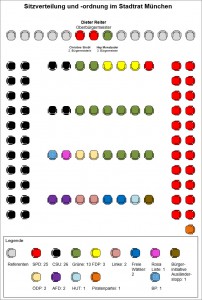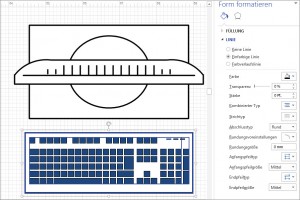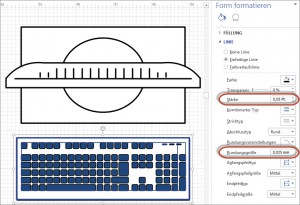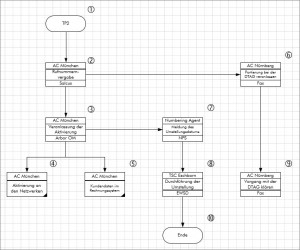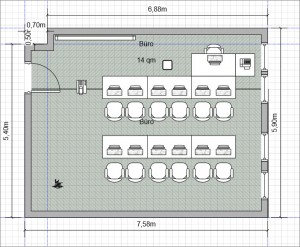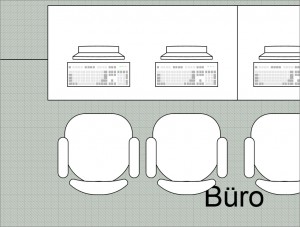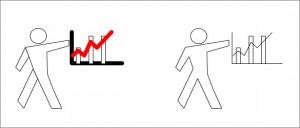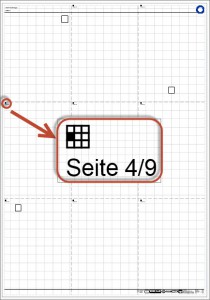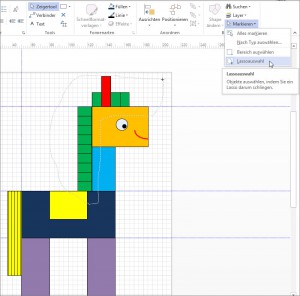Wenn Sie in Visio eigene Shapes zeichnen, verursacht der Begriff „Eckenabrundung“ manchmal Schwierigkeiten. Der Grund: Bis Visio 2010 gab es die beiden Begriffe „abgerundetes Linienende“ und „abgerundete Ecken“. In Visio 2013 heißen sie „runder Abschlusstyp“ und „Rundungsvoreinstellungen“. Mit der ersten Option ist gemeint: Bei einer dicken Linienstärke wird die Ecke etwas „abgeschmirgelt“. Bei der zweiten Option – unabhängig von der Linienstärke wird die Ecke in eine Kurve transformiert. In den beiden Bildschirmfotos sieht man oben die erste Variante, unten die zweite – unabhängig davon wie sie heißen.
Kategorie: Formatierung
Linienenden
Beim Zeichnen in Visio von eigenen Shapes in technischen Zusammenhängen (beispielsweise Elektrotechnik) muss man manchmal ganz genau Linien zeichnen, die nicht nebeneinander und auch nicht „über das Ziel hinausschießen“ dürfen. Dabei sind die Linienformate Rechteck, Rund und Flach bei den Abschlusstypen wichtig. Achtung: Nicht verwechseln mit den Rundungsvoreinstellungen!
Exakt arbeiten
Hey Visio Guru,
ich möchte von einem komplexen Shape einzelne Ecken seperat abrunden. Die Methode, die ich benutze, ist die mit dem Bleistift-Cursor zwei zusätzliche Knoten(Strg+Linksklick) hinzuzufügen und den eigentlichen Eckpunkt zu löschen. Danach noch die Linie zwischen den zwei neuen Knoten wie gewünscht verschieben um die Abrundung der Ecke zu erstellen. Das ist aber leider alles sehr zeitaufwendig.
Wo ich schon frage: Eine zweite Kleinigkeit. Gibt es eine einfache Möglichkeit zwischen Teilen von einem Shape die Abstände exakt zu definieren Beispielweise eine Mittellinie von einem Shape, wobei die Mittellinie in bestimmten Bereichen einen gleichen Abstand(z.B. 5mm) zueinander haben soll.
Vielen Dank im Voraus!
Hallo Marcel,
zwei Fragen: zwei Antworten: Visio ist sicherlich nicht das beste Zeichenprogramm. Ich ärgere mich an einigen Stellen auch, wenn ich eigene Shapes erstellen muss/will, dass er ungenau, unsauber, unflexibel ist. Zur ersten Frage: man könnte auch mit mehreren Linien arbeiten und die Eckenrundungen des Formatdialogs verwenden. Und anschließend gruppieren. Oder über die „Vorgänge“ (Entwicklertools) Kreis und Rechteck miteinander kombinieren (manchmal muss ich ausprobieren, welcher der Vorgang der beste ist).
zur zweiten Frage: nein, leider nicht. Wenn ich so etwas benötige, arbeite ich mit Hilfslinien und hole das Größen- und Positionsfenster her. Damit kann man exakt von Hilfslinie zu Hilfslinie messen. Manchmal rechne ich auch – von linker Kante + Shapebreite + 5 mm -> nächste linke Kante …
liebe Grüße und viel Spaß mit Visio :: Rene
Münchner Stadtrat
Bald sind in München wieder Stadtratswahlen. Wir sind auf das Ergebnis gespannt. Bis dahin zeichnen wir schnell in Visio die aktuelle Sitzverteilung des Münchner Stadtrats. Schnell? – Klar: Mit Ausrichten, verteilen und der Wiederholfunktion [F4], beziehungsweise [Strg]+[Y] funktioniert es wirklich schnell.
Eckenabrundung
In der letzten Visio-Schulung, in der wir einen Computer gezeichnet haben, beschwerten sich die Teilnehmer darüber, dass die Ecken der Tasten nicht abgerundet sind. Die Standardeinstellung „Rechteck“ sah nicht sehr originell aus, die kleinste Eckenabrundung lieferte bei den kleinen Rechtecken ovalähnliche Formen. Die Lösung: in den Linieneinstellungen kann man die Eckenrundung manuell eingeben. Übrigens auch die Linienstärke – man muss nicht auf die Vorgaben der Liste zurückgreifen. Die Teilnehmer waren mit dem Ergebnis zufrieden.
Ausrichten und Formatieren
In der letzten Schulung wurde ich gefragt, wie man so etwas in Visio macht, wie auf dem Foto zu sehen. Nun – hierfür sind mehrere Schritte notwendig:
1. Die Shapes Ende (10), Eschborn (8), Numbering (7), München (2) und TP2 (1) markieren und vertikal verteilen.
2. Die Shapes München (4), München (5), Eschborn (8) und Nürnberg (9) markieren und horizontal verteilen.
3. Damit das Shape Eschborn an seiner Position bleibt zuerst dieses (8) markieren, dann die Shapes München (4), München (5) und Nürnberg (9) markieren und ausrichten (vertikal zentrieren).
4. München (4) , München (5) und München (3) markieren und verteilen.
5. Zuerst München (3) markieren, anschließend München (2) und TP2 (1) und ausrichten (horizontal zentrieren).
6. München (2) markieren und Nürnberg (6) dazu ausrichten.
7. Nürnberg (9) markieren und Nürnberg (6)dazu ausrichten.
8. Eschborn (8) markieren und Numbering Agent (7) und Ende (10) dazu ausrichten.
Fazit: mit einem Klick ist es nicht getan, aber es auch keine stundenlange Arbeit, um Shapes in Visio ordentlich auszurichten und zu verteilen.
Muster
Gruppe oder Gesamtmenge?
Letzte Woche wollte ein Teilnehmer in der Visio-Schulung wissen, was der Unterschied zwischen gruppieren und Gesamtmenge ist. Hier eine Aufstellung der Unterschiede:
* Werden zwei Shapes gruppiert, dann sind danach drei Shapes vorhanden: die beiden Ausgangsshapes und das Gruppenshape. Bei den Vorgängen (Registerkarte Entwicklertools) ist danach nur ein Shape vorhanden.
* Gruppierungen kann man aufheben; Gesamtmengen nicht.
* Da bei Gruppierungen die einzelnen Shapes bestehen bleiben, kann so das Gruppenshape mehrere unterschiedliche Formatierungen beibehalten (wie bei dem linken Shape: rote und schwarze Linien, dicke und dünne Linien, …) Die Gesamtmenge ist stets ein Shape und kann folglich nur eine Füllfarbe, eine Linienfarbe, eine Linienstärke, … besitzen.
* Mitglieder der Gruppe können verändert werden. Mit dem ersten Klick ist die Gruppe markiert, mit dem zweiten Klick gelangt man in die Gruppe und kann so die Mitgliedsshapes verschieben, formatieren, löschen, …
Übrigens: Sie sollten Gruppen in Visio „flach“ halten – also nicht Gruppe in der Gruppe in der Gruppe … Das führt zu unnötigem Speicherbedarf und die innersten Elemente sind nur mühsam zu bearbeiten.
Kästchen
In Visio kann man das Zeichenblatt und die Druckereinstellungen einrichten. Das heißt: man kann auf DIN-A-0 zeichnen und auf DIN-A-4 drucken. Damit man weiß, auf welcher Seite sich der Ausschnitt befindet, hat mich jemand gefragt, ob man mit Hilfe von Kästchen die Seitennummer visualisieren kann. Klar – ein paar Codezeilen – und schon sind die (dynamischen) Kästchen fertig. Gute Idee!
Lasso
Vorgestern in der Schulung kam die Frage, was denn das Lasso sei. Die Antwort: Mit Hilfe des Lassos können Shapes markiert werden, die man nicht mit einem Rechteck „einfangen“ kann. Ich verwende es allerdings selten – ich bevorzuge die Methode mit [Strg]- oder [Shift]-Taste einzelne Shapes zu markieren. Oder einige wenige Shapes zu markieren und eine Aktion, die ich durchgeführt habe (beispielsweise formatieren), mit [F4] zu wiederholen.