Wetterbericht von Frankreich. Gesehen auf einer Postkarte irgendwo in der Normandie. Die Symbole für Sonne und Regen finden sich in der Schablone „Visio-Extras/Symbole“
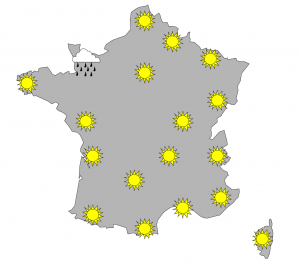
Gestern in der Visio-Schulung war eine Teilnehmerin begeistert als ich zeigte, dass man von der Seite
https://www.microsoft.com/de-de/download/details.aspx?id=13443
Landkarten herunterladen kann. Man kann über das Kontextmenü sehr schnell ein Land an ein anderes anpassen. Leider fehlt erstaunlicherweise Indien …
Im Hintergrund sehen Sie eine andere Weltkarte (mit Indien)
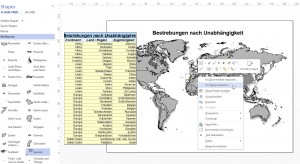
Auf meiner letzten Reise (durch Usbekistan) habe ich diese beiden Pictogramme gesehen. Ich habe schmunzeln müssen – vor allem über das Symbol für Männer, weil es so bestechend einfach und dennoch klar in der Aussage ist. Mit einigen wenigen Klicks (Ausrichten und verteilen) kann man es nachbauen. Für den Frauenkörper habe ich eine Ellipse beschnitten; für die Beine ein Rechteck mit dem Bleistiftwerkzeug verzerrt.
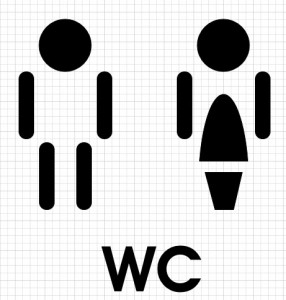
Vor Kurzem habe ich eine Tankanzeige gesehen und mich gefragt, wie man so etwas in Visio konstruieren könnte.
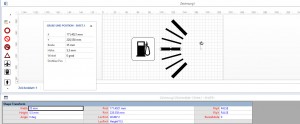
Nun – ich würde ein Rechteck markieren; den Mauszeiger über den Drehpunkt setzen, so dass der Pin (Drehbez) erscheint. Diesen kann man nun mit der Maus aus dem Shape herausschieben. Exakter wird es, wenn man im ShapeSheet den LocPinX verändert – beispielsweise auf Width*2 und den LocPinY – beispielsweise auf Height*0.5. Nun kann man das Shape duplizieren, die Duplikate mit der Ausrichtenfunktion exakt übereinander legen und mit Hilfe von Aufgabenbereich „Größe und Position“ um einen bestimmten Winkel drehen. Er dreht nun um den Pin, der sich außerhalb des Shapes befindet.
Man kann in Visio „visuelle Platzhalter“ schaffen. Das heißt: Nicht alle Elemente eines Shapes müssen ausgedruckt werden. Wird ein Mitgliedselement eines Shapes ausgewählt und über Entwicklertools / Shape-Design / Verhalten auf „nicht druckbares Shape“ eingeschaltet, so werden dieses Teil der Gruppe nicht ausgedruckt. Wie in dem Beispiel, bei der auf der schraffierten Fläche ein technisches Gerät stehen wird.
In der letzten Visio-Schulung wollte ein Teilnehmer wissen, ob man in Visio die Breite der Abstände zwischen den Linien bei einem Muster verändern kann. Oder die Dicke der Linien. Die Antwort lautet: nein. Man kann zwar eigene Muster erstellen, aber ich frage immer, ob die Teilnehmer das wirklich wollen, weil der Aufwand dafür recht hoch ist. Wenn es nur darum geht, bestimmte Shapes „hervorzuheben“, das heißt zu schraffieren, dann würde ich immer auf die vorhanden Muster zurückgreifen.
Interessante Frage in der Visio-Schulung gestern: Warum kann kan im Dialogfeld „Seite einrichten“ im Register „Layout und Routing“ den Schieberegler bei „vertikale Größe“ und „horizontale Größe“ der Liniensprünge nur bis 1 x 1 hochschieben? Nun wir probieren es aus – wenn man ins Textfeld einen Wert einträgt, der größer ist als 1, so kann man noch größere Liniensprünge erzeugen. Ob man das aber immer will?
Hübsche Frage heute in der Visio-Schulung: kann man ein Shape an eine vorhandene Hilfslinie kleben ohne das Shape zur Seite zu schieben und wieder in Richtung Hilfslinie zu bewegen? Die Antwort: nein. Aber man kann ein Shape markieren, die Funktionstaste [F8] drücken und eine neue Hilfslinie rechts, links, oben oder unten erzeugen an dem das Shape dann klebt.
Manchmal werde ich in Visio-Schulungen gefragt, warum die Pfeilspitze nach links zeigt, obwohl das Symbol auf der Kombinationsliste nach rechts weist. Die Antwort ist trivial: Wenn ich eine Linie oder einen Verbinder zeichne, hat er einen Anfang und ein Ende. Man kann sie am offenen, bzw. gefüllten Quadrat erkennen. Die Lesrichtung der Symbole in der Liste ist jedoch von links nach rechts – links ist der Anfang – rechts das Ende. Wenn also die Linie – wie in diesem Beispiel der Rolltreppe – von rechts oben nach links unten gezogen wird, ist das Ende links und nicht rechts.
Gruppierungen sind in Visio ein wenig merkwürdig und verlangen besondere Aufmerksamkeit. Wenn Sie mehrere Shapes miteinander zusammenfassen, also gruppieren, möchten, sollten Sie die Gruppen flach lassen, also nicht: Gruppe in der Gruppe in der Gruppe. Der Grund: erstens ist eine Gruppe ein eigenes Shape. Zweitens gelangt man schnell und einfach mit einem zweiten Klick in ein Element der Gruppe. Wenn Sie dies verhindern möchten, können Sie über Entwicklertools/Verhalten dies unterbinden. Natürlich kann der Anwender diese Option deaktivieren oder er gelangt über das Kontextmenü in die Gruppe hinein.
Weite Elemente können leicht zur Gruppe hinzugefügt werden, indem man über Start die Option „Zur Gruppe hinzufügen“ wählt.
Wird nun innerhalb einer Gruppe ein Shape verschoben, so kann es sein, dass dieses Mitglied außerhalb des „Ausrichtungsfeldes“ (des Gruppenrahmens) steht. Über Entwicklertools/Vorgänge/Ausrichtungsfeld anpassen kann der „Rahmen“ schnell vergrößert werden, so dass nun alle Elemente wieder innerhalb des Rahmens der Gruppe liegen.