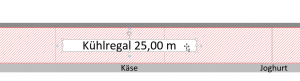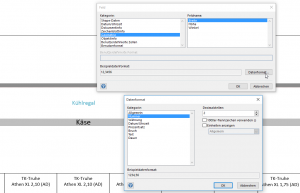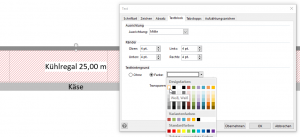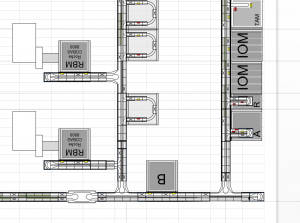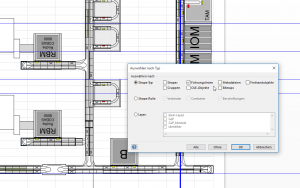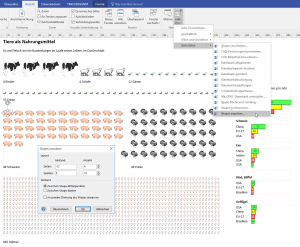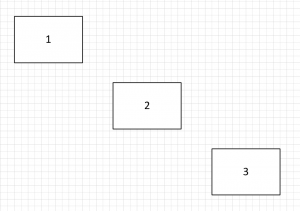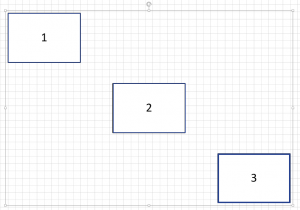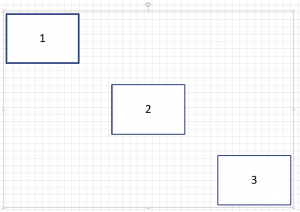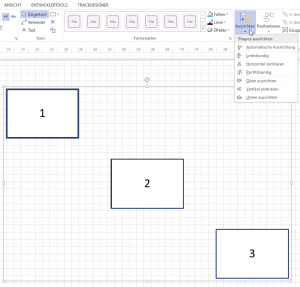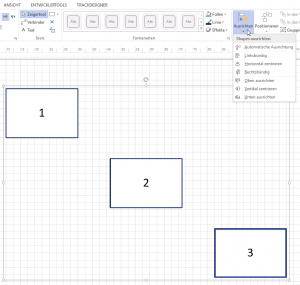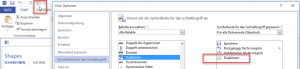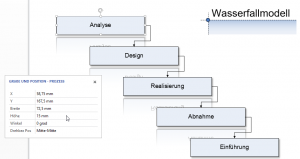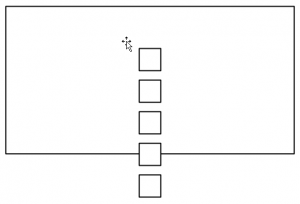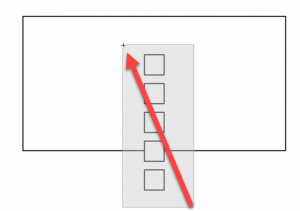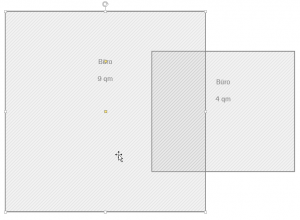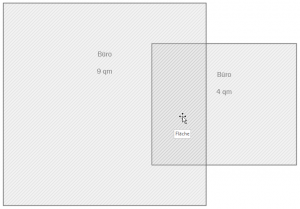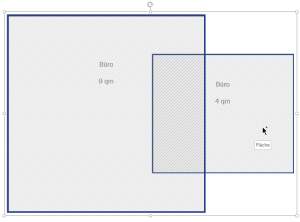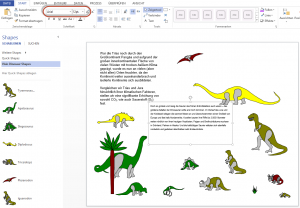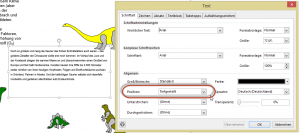Kategorie: Formatierung
Führungslinien in den Vordergrund
Shapes anordnen
Ausrichten – nicht nur für Profis
Linienstärke
Linienstärke in Visio ist ein Formatattribut. Die Größe eines Shapes ist keine Formatierung. Verkleinert oder vergrößert man nun einen Visio-Zeichnung bleiben die Linienstärken erhalten. Das kann ärgerlich sein. Eine Lösung, wenn eine verkleinerte Zeichnung benötigt wird: Man erstelle ein pdf aus der Visio-Zeichnung und verkleinere (oder vergrößere) das pdf.
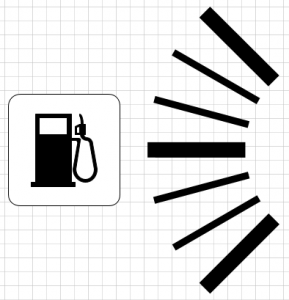
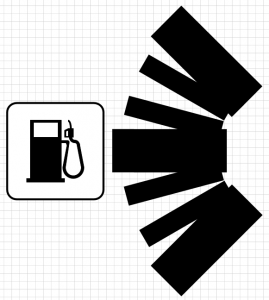
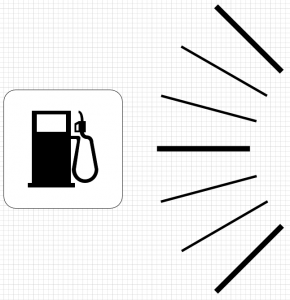
Duplizieren im Kontextmenü
Hallo Herr Martin,
ich habe bis vor zwei Jahren (selbst unter Windows 7 noch gerne) mit Visio 4.0 gearbeitet und seit dem erst vermehrt mit Visio2010, da nach einer Parallelinstallation die Version 4 nicht mehr funktionierte.
In Visio 4.0 gab es immer im Kontextmenü, also dem Menü, das sich öffnet, wenn man die rechte Maustaste betätigt, die Option, neben „Einfügen“ und „Kopieren“ die Option „Dublizieren“ auszuwählen.
Leider ist dies unter Visio 2010 nicht mehr der Fall. Gibt es eine Möglichkeit, das Kontextmenü um diese Option zu ergänzen?
Für eine Rückmeldung würde ich mich sehr freuen.
Mit freundlichen Grüßen
CN:
######
Hallo Herr N.,
Visio 4.0 – das ist aber sehr lange her!
Ich habe mal nachgesehen – in Visio 2000 war der Befehl noch im Kontextmenü – in der Version 2002 ist er verschwunden.
zu Ihrer Frage: nein – man kann ihn nicht herholen. Ich habe den Befehl auch nie vermisst, weil ich ein Shape stets mit gedrückter STRG-Taste dupliziere. Das heißt: wenn ich ein Shape mit der Maus verschieben drücke und halte ich die Strg-Taste gedrückt. Hat den Vorteil – dann ist das Shape dort, wo es hingehört. Beim Duplizieren können Sie nicht festlegen, wohin das neue Shape platziert wird.
Duplizieren können Sie immer noch mit dem Befehl Strg + D. Oder Sie legen sich das Symbol in die Symbolleiste für den Schnellzugriff:
Rene Martin
PS: ich habe das große Verschwinden in Visio zusammen geschrieben. Sie finden es unter:
http://www.visio-training.de/das-grosse-verschwinden/
Ich habe ihren Kontextmenüeintrag in meine Liste aufgenommen.
Shape-Größe
markieren
Shapes markieren
Kleine Schrift
In der letzten Visio-Schulung fragte mich ein Teilnehmer verwundert, warum plötzlich die Schrift so klein so. Zwei Texte wurden in der Arial 12 Punkt erfasst – aber bei einem Textblock war die Schrift kleiner.
Des Rätsels Lösung: Der Teilnehmer hatte den Text tiefgestellt formatiert. Entweder er hat nichts markiert, die Option „Tiefgestellt“ eingestellt (sie wurde somit zum Standardformat) und anschließend einen neuen Textrahmen aufgezogen.
Oder er hat aus Versehen die Tastenkombination [Strg] + [+] gedrückt.
Übrigens: Diese wunderschönen Saurier kann man vom Visio Guy herunterladen:
http://www.visguy.com/2009/11/18/visio-dinosaur-shapes/