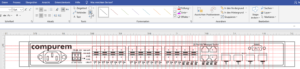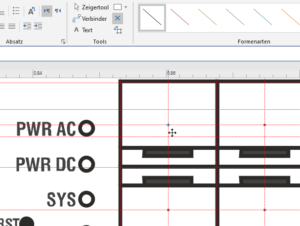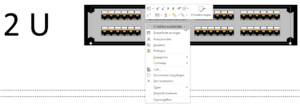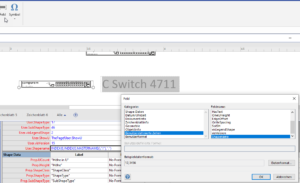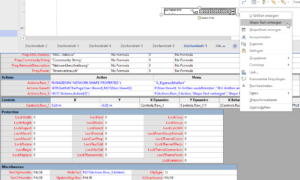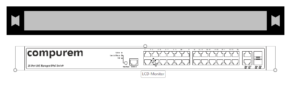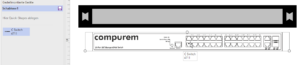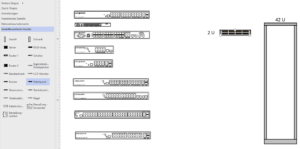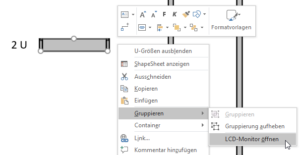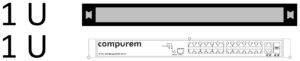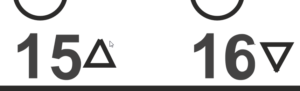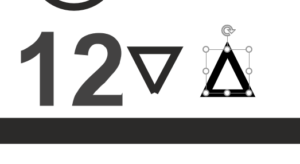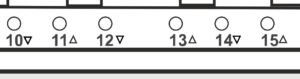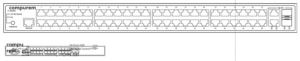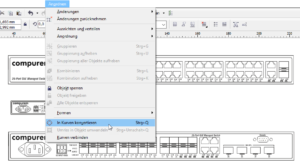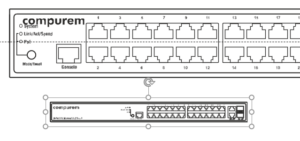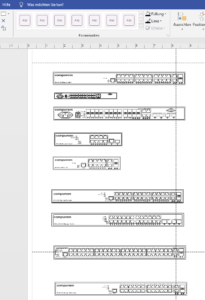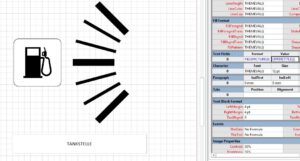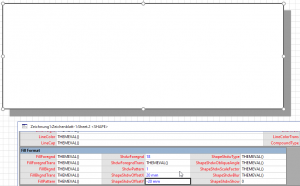Kategorie: Formatierung
Shapes konvertieren
Shapes konvertieren
Shapes konvertieren
Shapes konvertieren
Shapes konvertieren
Ein Konvertierprojekt – Teil III
Die grafischen Objekte wurden von CorelDraw nach Visio überführt und können dort als Shapes weiter verarbeitet werden.
Ein großer Zoom bringt es zutage: die Linien stoßen nicht sauber aneinander.
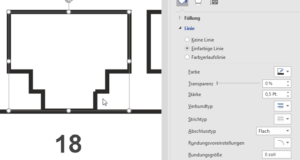 Die Ursache ist der Abschlusstyp der Linien – er muss von „Rechteck“ auf „flach“ geändert werden – dann sieht es gut aus.
Die Ursache ist der Abschlusstyp der Linien – er muss von „Rechteck“ auf „flach“ geändert werden – dann sieht es gut aus.
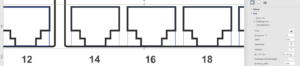
An einer anderen Stelle passen die Enden der Dreiecke nicht.
Hier hilft der Abschlusstyp der Linien leider nicht – ich erstelle ein neues Dreieck, das nun gedreht wird, dupliziert und die alten Dreiecke ersetzt.
Shapes konvertieren
Shapes konvertieren
Ein Konvertierprojekt – Teil I
Die Aufgabe klang simpel – grafische Objekte von CorelDraw nach Visio zu überführen – hatte allerdings einige Haken, die ich in den folgenden Abschnitten zeigen möchte.
Ein Kunde zeichnete Switche in CorelDraw. Diese sollen in Visio zur Verfügung stehen – gemäß den Switchen, die man in der Schablone „Gestellmontierte Geräte“ findet.
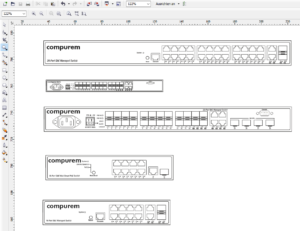
Erster Schritt: Kopieren. Erstaunlicherweise „zerschießt“ Visio die eingefügten Objekte.
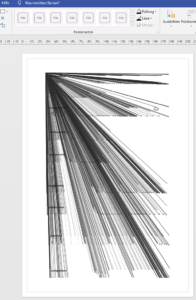
Zweiter Schritt: Ich probiere einige Grafikformate: SVG eignet sich am besten. Aus CorelDraw werden die Objekte als SVG-Dateien exportiert und können in Visio geöffnet und weiterverarbeitet werden.