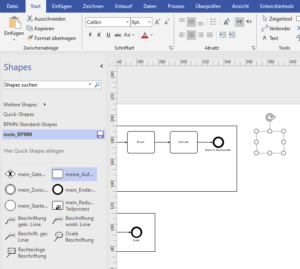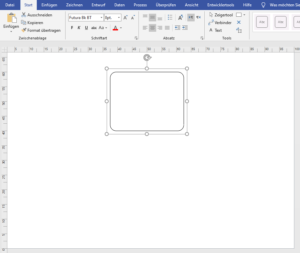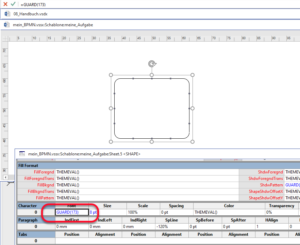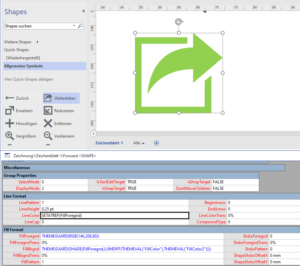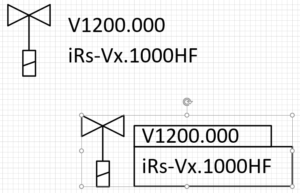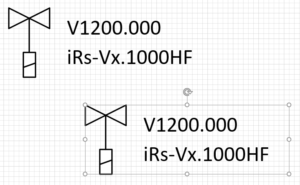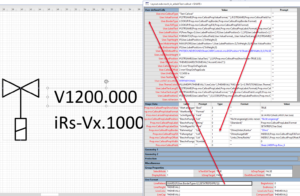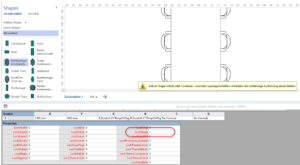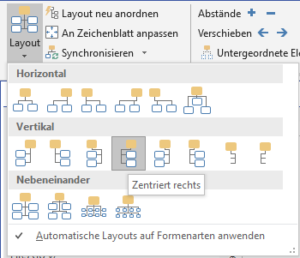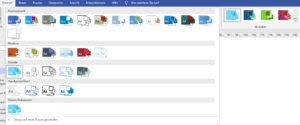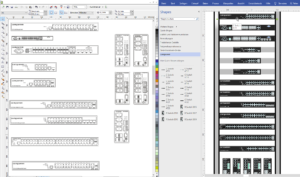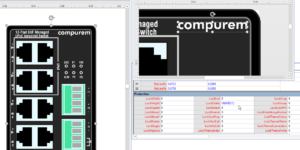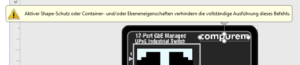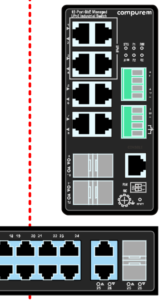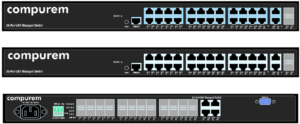Hallo Frau K.,
ich glaube, ich habe es gefunden …
Ich habe festgestellt, dass ich die Schriftart eines Mastershapes in der Schablone ändern darf, aber beim Ziehen auf das Zeichenblatt verändert ein Assistent es auf die Grundschrift Calibri. Man sieht es deutlich, wenn man das Mastershape beschriftet.
Deshalb muss man die Schrift „fixieren“:
* Ich öffne die Schablone
* dort steht in der Zelle der Wert der Schriftart Meta IGM (170). Ändern Sie die Formel in
=GUARD(170)
* Schließen Sie das Fenster des Mastershapes, bestätigen Sie die Aktualisierung.
Ziehen Sie das geänderte Shape aufs Zeichenblatt.
Leider habe ich Ihre Schrift nicht – sonst würde ich es bei allen Shapes machen.
Sie können mal mit meiner Schablone nachschauen – hat dort das geänderte, nun weiße Shape „Aufgabe“ die neue Schrift?
Wenn ja – dann müssen Sie es bei allen Shapes machen (die Zelle mit der Formel kann man kopieren und einfügen)
Klappt das?
schöne Grüße
Rene Martin