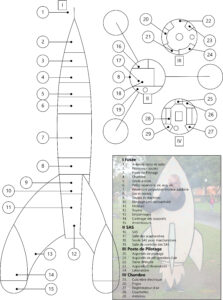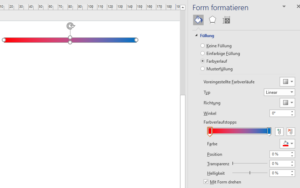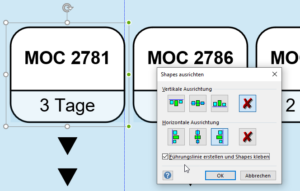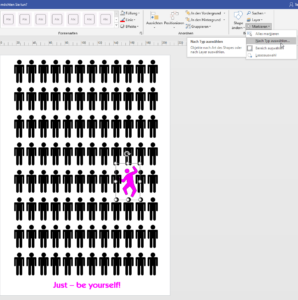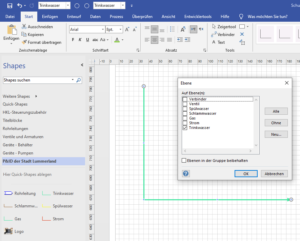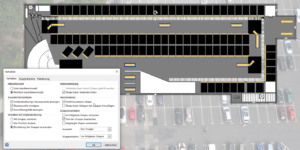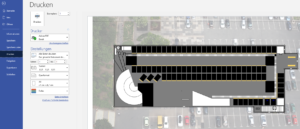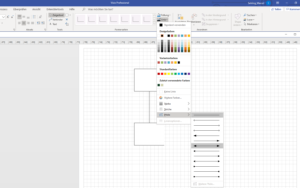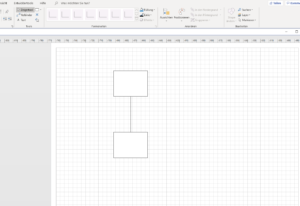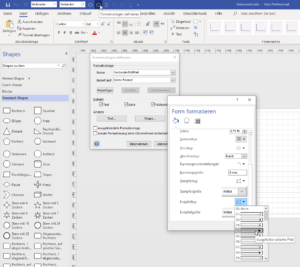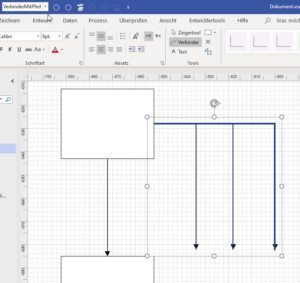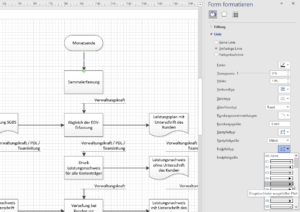Kategorie: Formatierung
Langsames VIsio
Guten Tag Herr Martin,
ich melde mich mal wieder aus Uelzen. Ich hoffe, Ihnen geht es gut und die Geschäfte laufen nach wie vor gut.
Wir haben mal wieder ein großes Problem mit Visio. Seit ein paar Wochen, wir glauben, seit es neue Updates gegeben hat, läuft Visio total unrund und ich erlaube mir mal, bei Ihnen anzufragen, ob Sie diese Probleme auch schon festgestellt haben.
Zum einen lassen sich Dateien nur noch mit extrem langen Wartezeiten (ca. 40 Sekunden pro Plan) öffnen und das Abspeichern dauert ebenfalls sehr lange. Weiter werden verknüpfte Dateien plötzlich mit viel dickeren Strichen angezeigt und auch Fenster und Türen sind teilweise nicht mehr erkennbar. Wir arbeiten ja auf einer Cloud, da haben wir diese Probleme. Wenn wir allerdings die Pläne auf den lokalen Rechner ziehen und die zu verknüpfende Datei ebenfalls, dann sehen die Pläne wesentlich filigraner aus, so wie vorher auch auf der Cloud. Im Anhang finden Sie 2 Muster, jeweils der gleiche Plan. Bei dem einen haben wir die Schrift nicht gedreht, darum ging es ja aber nicht. Sie sehen schon anhand der Treppenstufen, dass dies alles viel filigraner ist im Plan lokal und auch Fenster sind dort zu erkennen, nicht aber im Plan aus der Cloud.
Haben Sie hier eine Erklärung oder haben Sie schon einmal so etwas gehört oder auch selber festgestellt? Wie gesagt, dazu ist das ganze System extrem langsam geworden, so dass wir teilweise kaum noch arbeitsfähig sind.
Bilder nicht komprimieren
Ein Bild. Ein sehr großes und scharfes Bild. Eine Architekturzeichnung:
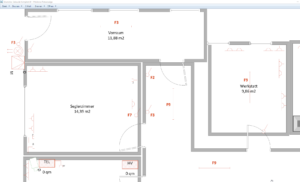
Ich füge es in eine Excel-Arbeitsmappe, speichere sie, öffne sie und sehe:
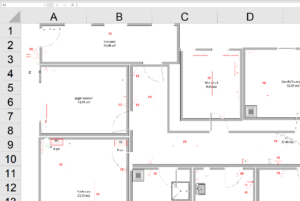
Unscharf!
Okay – Excel stellt die Option „Bilder in Datei nicht komprimieren“ zur Verfügung. Hätte ich auswählen sollen:

Allerdings: in Visio? Was mache ich in Visio, wo eigentlich Bilder hingehören und herkommen? Dort suche eine solche Einstellung vergebens. Dort wird ab einer bestimmten Dateigröße komprimiert:
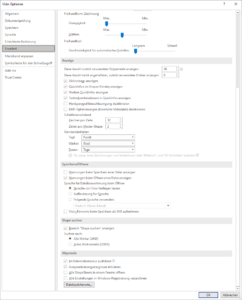
Okay – zugegeben – dort kann man die VDSX-Datei als ZIP umbenennen, extrahieren und dann im Ordner „media“ das verkleinerte Bild durch das Original ersetzen:
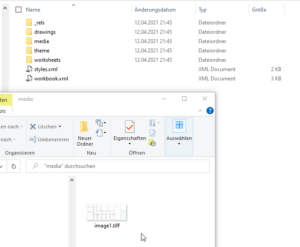
Danke an Tanja Kuhn für den Hinweis!
Verlauf
Shapes und Führungslinien
Shapes markieren
Verschiedene Leitungen
Heute in der Visio-Schulung (Stadtwerke) kam die Frage, wie man verschiedene Leitungsarten am besten kennzeichnen kann. Ich habe vorgeschlagen, die Leitungen mit Formatvorlagen zu formatieren, auf die entsprechenden Layer zu legen und einzeln als Shapes zu speichern. Die Teilnehmer waren begeistert.