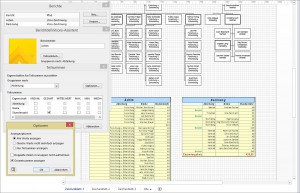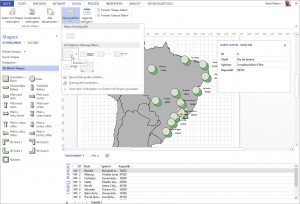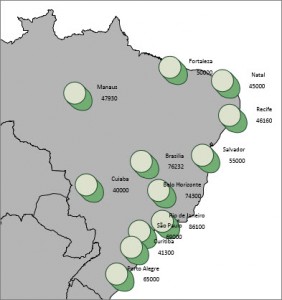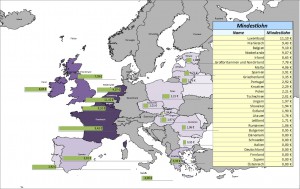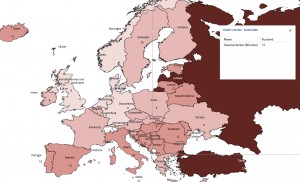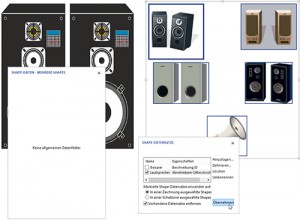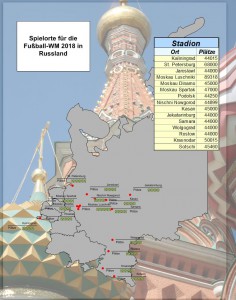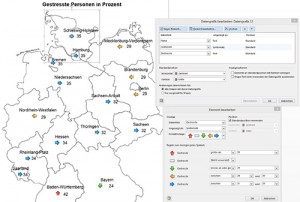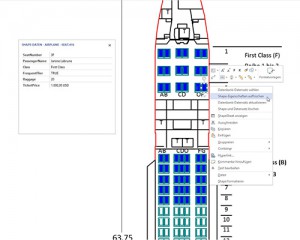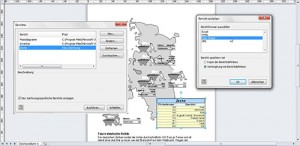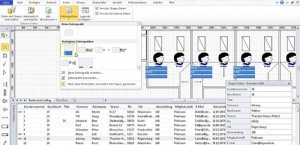Kann man pro Standort in Visio die Abteilungen zusammenfassen und die Stundenzahl der einzelnen Mitarbeiter summieren?
Klar – man kann: man muss die Shapes geschickt auf Layer legen (beispielsweise entspricht der Layername dem Standortnamen) und die entsprechenden Daten eintragen (Abteilung, Name des Mitarbeiters, Stundenzahl, …) Anschließend kann man mit Hilfe des Assistenten Überprüfen/Berichte mehrere Berichte erstellen (pro Standort einen), in dem jeweils die Shapes des Standortes eingesammelt werden. Im Schritt „Teilsummen“ können die Stunden summiert und die Abteilungen gruppiert werden.
Kategorie: Daten
Datengrafiken
München stimmt am 10. November darüber ab, ob 2022 die Olympiade hier ausgetragen werden soll. Zeit, um sich ein paar Gedanken zu machen. Und: Zeit, um noch schnell eine Visio-Grafik zu erstellen – für die WM in Brasilien 2014.
Die zwölf Austragungsorte können in eine Exceltabelle eingetragen werden und an die Zeichnung gebunden werden. Mit Drag & Drop können die Datensätze auf die Shapes gezogen werden und mit Hilfe einer Datengrafik angezeigt werden.
Mindestlohn
Wir sind auf die Verhandlungen über den Mindestlohn gespannt. Bis dahin können wir einen Blick über den Tellerrand oder besser: Gartenzaun wagen und schauen, wie hoch der gesetzliche Mindestlohn bei unseren EU-Nachbarn ist. Während in Luxemburg ein Stundenlohn von 11,10 Euro garantiert wird, haben andere Länder, wie Österreich, Dänemark, Schweden, Finnland oder Italien auch keinen Mindestlohn. Ein schönes Beispiel, dass man gut in Visio mit einer Datengrafik darstellen kann – genauer: mit zwei Datengrafiken. Die Daten können dann über einen Bericht eingesammelt und angezeigt werden.
Sommerferien
Letzte Woche war im Jugendmagazin der SZ eine Grafik über die Sommerferien in verschiedenen europäischen Ländern. Schade eigentlich, dass die SZ Länder wie Ukraine, Weißrussland, Russland nicht zu Europa zählt und keine Daten liefert. Aber die Zahlen sind im Internet schnell gefunden. Und: anstelle der „nackten“ Zahlen kann man sie doch anschaulicher mit einer Datengrafik darstellen. Oder?
Shape-Datensätze
Wenn Sie nun einen oder mehrere eigene Shape-Datensätze erstellt haben, können Sie diese auf ein anderes oder mehrere Shapes übertragen. Gehen Sie dabei wie folgt vor:
1. Öffnen Sie das Fenster Shape-Datensätze wie oben beschrieben.
2. Wählen Sie einen oder mehrere Shape-Datensätze aus.
3. Markieren Sie ein oder mehrere Shapes auf dem Zeichenblatt.
4. Entscheiden Sie sich, ob Daten, die durch andere Datensätze erstellt wurden, entfernt werden sollen oder nicht. Schalten Sie entsprechend das Kontrollkästchen ein oder aus.
5. Klicken Sie auf die Schaltfläche Übernehmen.
6. Alternativ können Sie auch die Daten der Shapedatensätze auf Shapes einer Schablone übertragen.
Beachten Sie, dass Master-Shapes in Schablonen, die Microsoft Visio liefert, nicht geändert werden können. Wenn Sie es versuchen, so erhalten Sie die Frage, ob Visio die gewählten Master-Shapes in eine benutzerdefinierte, das heißt eigene, Schablone kopiert und dort Ihre Änderungen anwenden soll….
Russland
Organigramm
Gestern in der Visio-Schulung kam die Frage, ob man ein Organigramm auch mit eigenen Felder erstellen könnte. Selbstverständlich – war meine Antwort. Am besten Sie nehmen die Datei ORGDATA.xls, die Sie in dem Ordner finden, löschen die Namen und schreiben die Namen Ihrer Kolleginnen und Kollegen hinein und fügen weitere Spalten hinzu. In unserem Beispiel „Arbeitszeit“. Diese Information wird dann in den Shape-Daten gespeichert und kann im Diagramm angezeigt werden.
Oder über diese Info-Grafik. Ich hoffe, Ihr seid bei den nicht-gestressten Menschen dabei 😉
Flugzeugbestuhlung
Berichte
So einfach man in Visio Berichte erstellen kann – bei einigen Wünschen gibt es jedoch ein paar Dinge zu beachten:
• Wenn Sie den Dateinamen mit in den Bericht integrieren möchten, müssen Sie ein Feld auf einem Shape erzeugen, das den Namen der Datei anzeigt. Anschließend kann er als angezeigter Text »eingesammelt« werden.
• Wenn Layernamen mit exportiert werden sollen, muss der Layername in einem Datenfeld stehen. Der erste Layername kann über die benutzerdefinierte Formel
=ThePage!Layers.Name
hergeholt werden.
• Leider ist keine Aktualisierung per Hyperlink möglich. Dies muss manuell oder per Programmierung erfolgen.
• Berichtsexporte können leider nicht »mitprotokolliert« werden. Auch dies müsste per Programmierung erfolgen.
Vielleicht in der übernächsten Version ……
Daten
Eine tolle Sache: seit Visio 2007 kann man eine Datenquelle an eine Zeichnung hängen und per Drag & Drop die Datensätze mit den Shapes verbinden. Allerdings nur, wenn man Visio Professional oder Enterprise hat.
Damit das Verknüpfen funktioniert, muss die Liste einen Schlüsselwert besitzen. Legen Sie in den Datenbanken (z.B. in Access oder SQL Server) einen Primärschlüssel auf das eindeutige Feld oder generieren Sie in Excel eine Zählerspalte, die als Schlüsselspalte fungiert.
Wählen Sie hierzu aus der Registerkarte Daten das Symbol Daten mit Shapes verknüpfen. Der Assistent fragt Sie nach der Datenquelle – je nach Programm, beziehungsweise Server wird ein anderer Filter verwendet.
Wenn Sie sich für Excel entscheiden, wählen Sie im zweiten Schritt den Namen der gespeicherten Datei und im dritten Schritt den Namen des Tabellenblattes. Im nächsten Schritt werden Sie gefragt, ob Sie sämtliche Informationen aus der Excel-Liste benötigen oder lediglich einige der Spalten, die einzeln auswählbar sind.