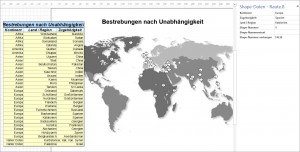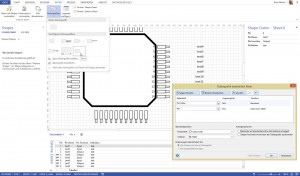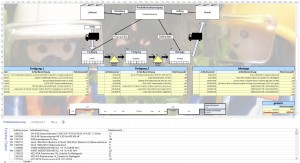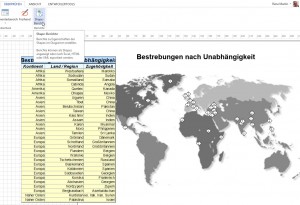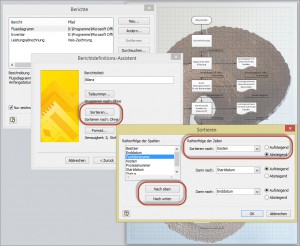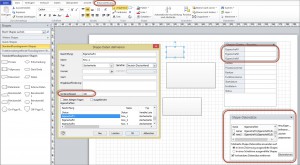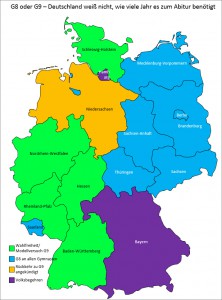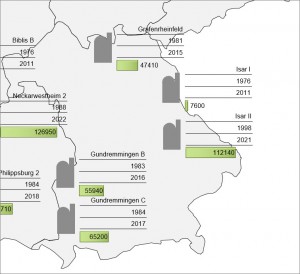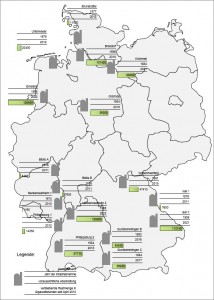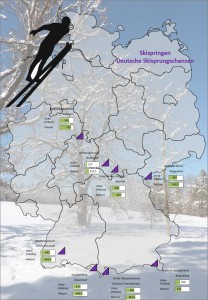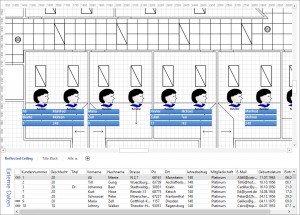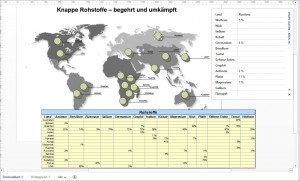Hallo Herr Martin,
Nun ist mir noch eine Sache aufgefallen. Ich habe für die Verfahrensschemen den größten Teil der Mastershapes selbst erstellt und Shapedaten definiert (siehe Anhang). Ich würde nun gerne mit Hilfe der „Shape Berichte“ eine Liste erzeugen, die später als Stückliste dient. Ist das für diesen Zweck der beste Weg oder gibt es da bessere Möglichkeiten, da es bei großen Zeichnungen schnell unübersichtlich werden kann?
Viele Grüße
NR.
Hallo Herr R.
Zu Ihrer Frage: ja – dafür sind die Bericht da – das ist genau der Zweck dafür.
schöne Grüße
Rene Martin
Kategorie: Daten
Liste
Hallo Rene,
du hattest mal eine Schulung über zwei Tage bei uns gemacht. Ich hätte mal eine Frage zur Dynamisierung von pin outs von ICs, sowas wie das angehangene, so dass ich zwischen verschiedenen Package Varianten (32, 48, 64, 80, 100, 144, EP (exposed pad, der gestrichelte rahmen in der Mitte oder NEP, non exposed pad…) wählen kann. Wenn man den Text noch über die Excel-Liste nebendran editieren will, damimt das konsitent ist, wird es für mcih etwass kompliziert. Wie würdest du das angehen? Man könnte ja den Shape direkt dynamisch berechnen lassen, auch das pad in der Mitte (EP) dynamisch einblenden. Aber die Kunst wære den Text automatisch über die Liste zu verwalten und zu steuern, und das dann über die verschiedenen Pin Anzahlen…
Hallo C.,
ich würde das folgendermaßen lösen: Ich würde in Excel die Liste erstellen und diese über Daten / Daten mit Shapes verknüpfen in die Visio-Datei einbinden.
Danach würde ich die einzelnen Datensätze per Hand auf die Shapes (Pins) ziehen. Ich würde dann die Datengrafik bearbeiten (Registerkarte Daten).
Werden nun die Daten in Excel geändert, kann man die zwar eingefügte Tabelle, die aber dennoch eine Verknüpfung zur Ursprungsliste hat, aktualisieren – dann werden auch in Visio die aktuellen Daten angezeigt.
schöne Grüße
Rene
Tabellenübergreifendes Rechnen
Letzte Woche fragte mich ein Teilnehmer, wie er tabellenübergreifend in Visio rechnen kann. Genauer: Er möchte die Gesamtsumme von Einzelwerten ziehen, die in mehreren Tabellen verteilt sind. Mein Vorschlag war:
* Erstellen Sie ein Shape.
* Legen Sie dieses Shape auf zwei Layer, beispielsweise Fertigung1 und gesamt.
* Erstellen Sie ein zweites Shape.
* Legen Sie dieses Shape auf zwei Layer, beispielsweise Fertigung2 und gesamt.
* Erstellen Sie ein drittes Shape.
* Legen Sie dieses Shape auf zwei Layer, beispielsweise Montage und gesamt.
* Bilden Sie über Daten / Daten mit Shapes verknüpfen eine Exceltabelle an die Zeichnung.
* Ziehen Sie die einzelnen Datensätze an die entsprechenden Shapes, die Sie zuvor dupliziert haben.
* Erstellen Sie einen Bericht für alle Shapes, die auf dem Layer Fertigung1 liegen.
* Erstellen Sie einen weiteren Bericht für alle Shapes, die auf Fertigung2, beziehungsweise Montage liegen.
* Erstellen Sie noch einen Bericht für alle Shapes, die auf dem Layer gesamt liegen. Lassen Sie sich dort nur die Gesamtsumme anzeigen – nicht die Einzelelemente.
* Führen Sie die vier Berichte aus und platzieren Sie die Shapes so auf dem Zeichenblatt, wie Sie es möchten.
* Die Datentabelle kann über das Kontextmenü aktualisiert werden; ebenso die vier Berichte.
Und der Teilnehmer war mit der Lösung zufrieden.
Unabhängigkeit
sortieren
Hallo Herr Martin,
Und noch eine Frage hinterher: Ich bin dabei einen Shape Bericht für meine Prozessdiagramme zu definieren und habe bereits die Daten ausgewählt, die exportiert werden sollen. Jedoch finde ich keine Lösung, die Reihenfolge so festzulegen, dass sie nacheinander, wie im Diagramm angezeigt, aufgelistet werden. Gibt es hierfür eine Möglichkeit der „einfachen“ Nummerierung? Wenn ja, wo muss ich diese vornehmen?
schöne Grüße
IB.
Die Antwort: Die Reihenfolge der Daten bestimmen Sie über „Sortieren“.
Daten
Sehr geehrter Herr Dr. Martin,
ich wende mich aus „meiner Not“ heraus an Sie, denn ich kann leider keine Lösung zu meinem Problem finden.
Ihre Tutorials haben mir bereits bei anderen Fragestellungen sehr gut weitergeholfen, – diese eine Lösung fehlt mir noch.
Folgende Frage habe ich im Internet platziert, doch bei VISIO sind die Spezialisten eher rar:
„… ich bin auf der Suche nach einer Lösung zum überschreiben / Löschen von Shape Daten.
Ich habe meine eigenen Master-Shapes erstellt und für diese eigene Shape-Daten definiert. Jetzt möchte ich diese Shape-Daten auf bereits bestehende Prozess-Diagramme übertragen. Das funktioniert, wie in der Anleitung
[url=http://www.microsoft-press.de/productinfo.asp?replace=false&cnt=productinfo&mode=2&type=2&id=mse-5175&index=2][u][b]Kapitel 3 Shape-Datensätze[/b][/u][/url] beschrieben, recht gut, doch die „alten“ Master-Shape-Daten bleiben für das jeweilige Shape weiterhin bestehen.
Jetzt meine Frage: Gibt es eine Möglichkeit, diese „alten“ Shape-Daten für alle Shapes in einer Zeichnung oder sogar in einer Datei zu löschen und dann, wie in dem Handbuch beschrieben, von meinen Master-Shapes zu übertragen?
Da viele Diagramme angepasst/geändert werden müssen, sollte das nicht sehr viel Zeit in Anspruch nehmen….“
Wenn dies nicht möglich sein sollte, gibt es wenigstens die Möglichkeit, wie ich „meine“ Shape-Daten in der Sortierung der Anzeige ganz nach oben setzen kann?
Ich bin Ihnen sehr dankbar, wenn Sie mir hierzu einen Tipp geben würden.
Im Voraus ganz herzlichen Dank!!!
Mit freundlichen Grüßen
IB
####
Sehr geehrte Frau B.,
so etwas kann man natürlich programmieren. Öffne alle Visio-Zeichnungen, die in einem Ordner liegen, durchlaufe alle Shapes auf dem Zeichenblatt, lösche alle Shape-Daten (und füge neue Shape-Daten hinzu).
Mit den Visio-Hausmittel ist so etwas nicht möglich.
Um Shape-Daten von einem Shape auf ein anderes zu übertragen, öffnen Sie das Fenster Shape-Daten. Dort finden Sie im Kontextmenü die „Shape-Datensätze“. In ihnen kann man Shape-Daten „kapseln“. Markieren Sie nun ein anderes Shape und „wenden nun die markierten Shape-Datensätze auf das in einer Zeichnung ausgewählte Shape oder auf das in einer Schablone ausgewählte Shape an“. (aber sicherlich wissen Sie das)
Leider werden dabei die „alten“ Shape-Daten nicht gelöscht.
Damit Ihre Shape-Daten „oben“ stehen, schalten Sie die Registerkarte „Entwicklertools“ ein. Nun sehen Sie im Fenster „Shape-Daten definieren“ den Sortierschlüssel. Tragen Sie dort beispielsweise 100, 200, 300, … ein (Sie können nun auch Zwischenwerte verwenden). Da Zahlen „vor“ Buchstaben im ASCII-Code stehen, werden Ihre Eigenschaften nun „oben“ angezeigt.
Hilft Ihnen das?
Schöne Grüße
Rene Martin
G8 oder G9
Bayern und die Energiewende
Skisprungschanzen
In einigen Tagen beginnt die Winterolympiade in Russland. Grund genug, vorher einen Blick auf die deutschen Sprungschanzen zu werfen – wo befinden sie sich und welche Höhe haben sie? Die Visualisierung ist mit Visio möglich. Mit den Datengrafiken kann man schnell die Texte anzeigen lassen und die Zahlen in einem Datenbalken darstellen lassen. Die Karte von Deutschland kann man von der Microsoft-Seite herunterladen.
Daten in Visio
Letzte Woche wollte eine Teilnehmerin der Visio-Schulung wissen, was der Unterschied zwischen dem Assistenten „Daten mit Shapes verknüpfen“ und „Shape-Berichte“ ist. Nun – die Antwort ist einfach – der Assistent „Daten mit Shapes verknüpfen“ holt die Daten aus einer externen Datenquelle und bindet sie an Visio. Dort können sie mit dem Assistenten „Datengrafiken“ neben dem Shape angezeigt werden. Umgekehrt können die Daten, die im Fenster Shape-Daten eingegeben wurden, in eine externe Datenquelle (Excel) exportiert werden. Oder als Liste auf der Zeichnung angezeigt werden.