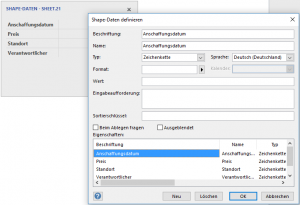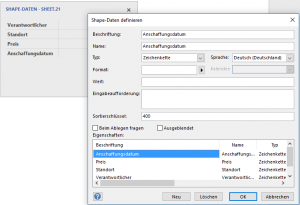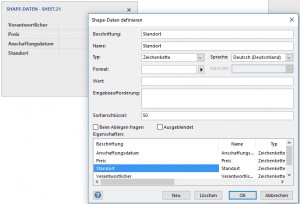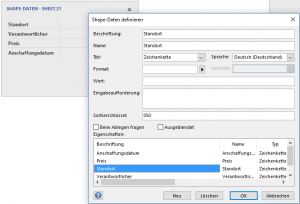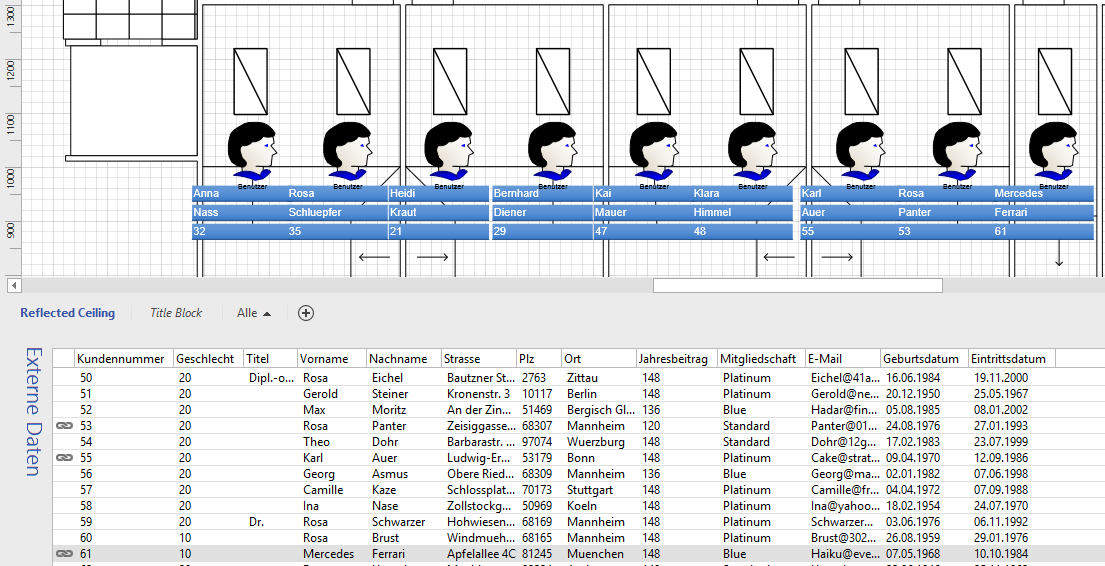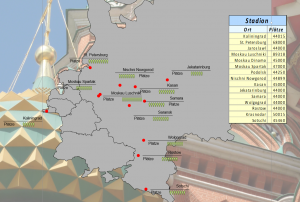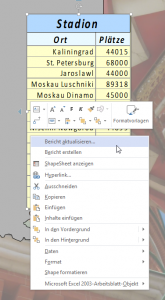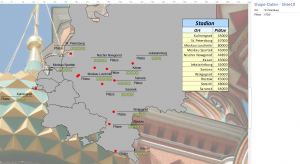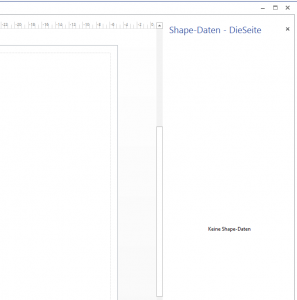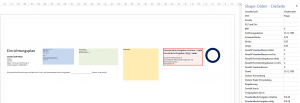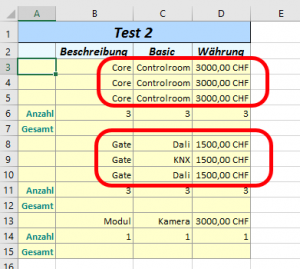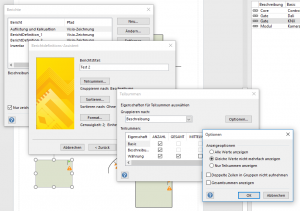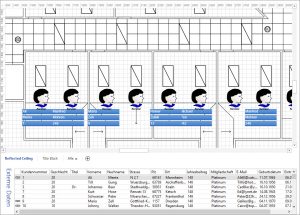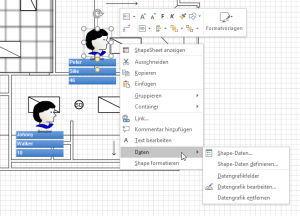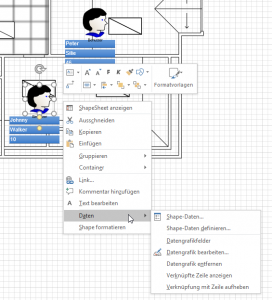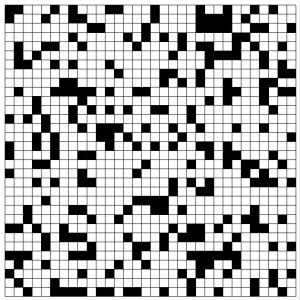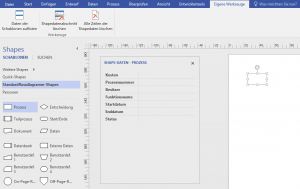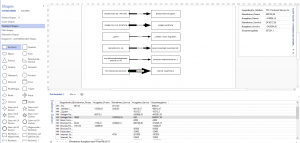Kategorie: Daten
Daten
Sehr geehrter Herr Martin,
ich benötige Ihre Hilfe.
Mein Ziel wäre es über eine Excel (Standardflussdiagramm – Datenschnellansicht…) in Visio ein fertiges Flussdiagramm zu bekommen und wenn sich im Prozess etwas ändert möchte ich die über Excel aktualisierten.
Ist dies sooo einfach abzuwickeln? Wenn ja was benötige ich an Software und was kostet mich Ihre Unterstützung.
Vielen Dank schon mal im Voraus.
#####
Hallo Herr W.,
SO geht das leider nicht.
Sie können in Visio eine Zeichnung (bspw. ein Flussdiagramm) erstellen und dann, wenn Sie Visio Professional (!) haben (mit der Standard-Version klappt das nicht!) eine Excel-Tabelle an die Zeichnung binden und per Drag & Drop die Excel-Datensätze mit den Shapes verbinden. Ändern sich die daten, können Sie die Daten in der Zeichnung aktualisieren.
Was Sie programmieren müssen: generiere per Knopfdruck eine Zeichnung. Kann man programmieren – ist aber sehr aufwändig!
Hilft Ihnen das?
schöne Grüße
Diagramm aktualisieren
Shapedaten im Shape und auf dem Zeichenblatt
Datenexport
Guten Tag Herr Martin,
ich habe mal versucht eine Kombination von Visio und Excel, wie von Ihnen aufgezeigt zu realisieren. Dabei sind noch einige Schwierigkeiten aufgetaucht:
Welche Einstellung muss vorgenommen werden damit in der Spalte Beschreibung gleiche Einträge zusammen gefasst werden?
Dynamische Daten
Verknüpfte Shapedaten
Zahlen sortieren
Hallo Rene,
erst einmal sorry für die späte Rückmeldung, ich war im Urlaub. Das Problem mit den Verbindern habe ich mittlerweile gelöst. Jetzt hab ich aber ein weiteres Probelm allerdings diesmal mit Excel.
Ich schreibe Daten aus Visio per VBA Makro nach Excel. In Excel werden die Daten dann aufsteigend nach einer Positionsnummer sortiert. Allerdings hat Excel mit der Sortierung der Positionsnummer einige Probleme. Wenn die Nummern beispielsweise 1, 2, 3, ,4 usw lauten läuft alles gut – bei Zahlen wie 1.1, 1.2, 1.3, …. 1.9 klappt auch noch die Sortierung einwandfrei.
Sobald ich aber Nummern ab 1.10 oder 2.11 benutze wird die Sortierung nicht mehr eingehalten. Es sieht dann beispielsweise wie folgt aus :
1.1
1.10
1.11
1.12
1.2
….
Ich möchte allerdings folgende Sortierung:
1.1
1.2
1.3
…
1.10
1.11
Hast du eine Idee wie ich das anstellen kann ? Hab im Internet schon etwas gegoogelt allerdings finde ich leider keine Lösung dazu. Achja die Nummern werden als Text behandelt.
Liebe Grüße
Stephan
##########
Hallo Stephan,
Excel unterscheidet bei fast allen Dingen zwischen Text und Zahl: rechnen, Zahlenformat, Dateneingabe, filtern, … und eben auch beim Sortieren. 1.1 und 1.10 wird als Text erkannt und eben wie Text sortiert: Anton < Berta < Cäsar < Dora …
Würde Excel die Zahlen als Zahlen erkennen, würde er ein Datum daraus machen:
01. Januar
01. Januar 2001
und so weiter
Die einzige Lösung, die ich sehe: Gib die Daten in der Form 01.01, 01.02., … 01.10, 01.11, … 01.20, 01.21 … ein. Dann produziert die Textsortierung keine Probleme.
Übrigens: das Gleiche Problem hast Du auch bei Dateinamen, wenn Deine Kamera Bilder mit Dateinamen pic1, pic2, … pic10, pic11, … speichert. Dann gilt: pic1 < pic10 < pic11 < pic2 …
Liebe Grüße
Rene
Daten in Visio
Daten visualisieren
IF(Prop._VisDM_Einnahmen_Finanz>100000,5 mm,
IF(Prop._VisDM_Einnahmen_Finanz>10000,3 mm,
IF(Prop._VisDM_Einnahmen_Finanz>1000,2 mm,1 mm))))