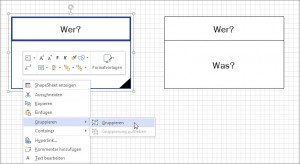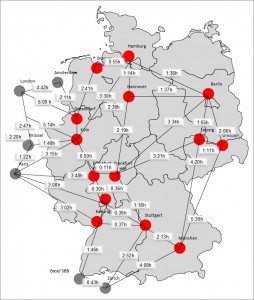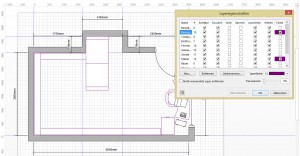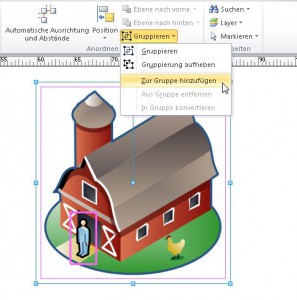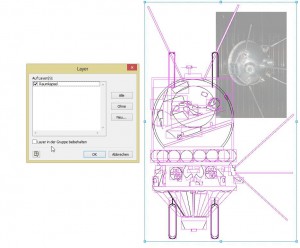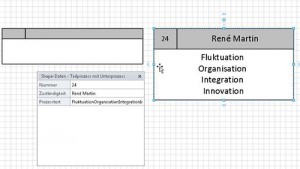Heute hat sich eine Teilnehmerin in der Visio-Schulung über folgendes Phänomen gewundert: sie markiert drei Shapes, gruppiert sie und eines (das Dreieck) verschwindet. Das Rätsel war schnell gelöst: Beim Markieren hat sie nicht das Dreieck mitmarkiert. Beim Gruppieren erstellt Visio ein neues Shape. Dieses Shape liegt – wie jedes neue Shape – im Vordergrund, dass heißt: vor allen anderen Shapes. Somit war das Dreieck in den Hintergrund gerutscht.
Kategorie: Aufbauwissen
Datengrafiken und Layer
In der Visio-Schulung gestern wollten die Teilnehmer auf einer Landkarte verschiedene Dinge schnell ein- und ausblenden – Texte darstellen (Flächenangaben, Besitzverhältnisse, Vertragsinformationen) und auch verschiedene Stromkabel von Wegen unterscheidbar machen oder alles wieder auf schwarz zurücksetzen. Meine Idee war, dies mit Datengrafiken zu realisieren. Leider haben Datengrafiken einen Schwachpunkt: zwar kann man schnell die Füllfarbe ändern, jedoch nicht die Linienfarbe, was für verschiedene Kabel interessant sein könnte. Lösung: Man muss auf Layer zugreifen, da man dort nur die Linienfarbe, aber nicht die Füllfarbe ein- und ausschalten kann.
Layer
Heute in der Visio-Schulung kam die Frage, ob man Layer von einem Zeichenblatt auf ein anderes übertragen kann. „Nein“, lautet die klare Antwort. Ein Blick ins ShapeSheet des Zeichenblattes bestätigt die Antwort. Auf meine Gegenfrage kam die Erklärung: Ein Teilnehmer wollte per Layer auf mehreren Zeichenblättern das Verhalten der Shapes oder auch ihre Linienfarbe steuern.
Schade, aber das geht leider nicht. Kann man natürlich programmieren. Oder an Microsoft weiterleiten … vielleicht in einer der nächsten Versionen …
Gruppen
Heute in der Visio-Schulung kam die Frage auf, warum man ein Shape zu einer Gruppe hinzufügen sollte und nicht die Gruppe auflösen, mit dem neuen Shape markieren und wieder gruppieren soll.
Nun – die Antwort ist einfach: Beim Aufheben der Gruppe wird das Gruppenshape gelöscht. Das heißt: sämtliche Einstellungen der Gruppe verschwinden: Verbindungspunkte, Verhaltenseinstellungen, Schutzmechanismen, Daten, … Die müsste man danach alle wieder hinzufügen. Deshalb: besser ein Shape zu der Gruppe hinzufügen und Gruppen in Visio „flach“ lassen!
Maßstab
Hallo Herr Martin,
habe mal noch eine Frage, die ich in Ihrem Trainingsvideo in video2brain nicht finden kann.
Ich weiß, daß das eigentlich nicht so üblich ist und Sie kein kostenloser Privattrainer sein können oder wollen.
Vielleicht wollen Sie die mir nochmal beantworten?
Wenn ich den Grundriss eines gezeichneten Zimmers maßstäblich möglichst groß auf ein DIN A 4 – Blatt ausdrucken will, gehe ich doch so vor:
Einstellen der Zeichenblattgröße über „Druckerpapier“, um zu sehen, wie sich die Zeichnung zur späteren Blattgröße beim
Drucken verhält (hier A4 Querformat)
dann unter Registerkarte „Zeichenblattgröße“ eben diese auch auf DIN A4 einstellen. Und zuletzt den Massstab der Zeichnung unter der Registerkarte „Zeichnungsmassstag“ einstellen. Habe hier 1 : 20 gewählt, damit die Zeichnung eben auf dem DIN A4 – Druckerblatt möglichst groß wird. Damit erhalte ich meinen Zimmer- Grundriss wie gewünscht, auf einem solchen Zeichenblatt dargestellt und kann zeichnen.
Gehe ich dann aber auf „Datei/ Drucken/ Seitenansicht“, erscheint folgendes Bild, bei dem mein Zimmergrundriss in die untere Ecke verschoben wird und nur im Massstab 1:50 ausgedruckt wird.
Was mache ich da falsch????
Bei Rückfragen stehe ich Ihnen gerne zur Verfügung
Mit freundlichen Grüßen
H.K.
Hallo Herr K.,
und wieder muss ich schmunzeln. Sie haben auf dem ersten Registerblatt „Druckereinrichtung“ in der linken unteren Hälfte „Verkleinern auf 50%“ eingestellt – das muss natürlich 100% sein 😉
schöne Grüße
Rene Martin
Gruppe bearbeiten
Welchen Sinn hat das Kontrollkästchen „Layer in der Gruppe beibehalten“ in Start/Bearbeiten/Layer/Layer zuweisen?
Nun – wenn ich zu einer Gruppe ein neues Shape hinzufüge, dann liegt dieses Shape ebenfalls auf dem gleichen Layer. Vorteil: es kann ebenso über die Layereigenschaften ein- und ausgeblendet werden oder sein Druckbar-Status geändert werden. Nachteil: die Anzahl der Shapes auf dem Layer verfälscht sich dadurch.
Layer
Das Nummernzeichen (»#«) im Dialogfeld Start/Bearbeiten/Layer/Layereigenschaften zeigt die aktuelle Zahl der Shapes, die sich auf diesem Layer befinden. Diese Zahl liefert jedoch nur bedingt Informationen (siehe Abbildung): Da es Shapes geben kann, die sich auf keinem Layer befinden, umgekehrt sich Shapes auf mehreren Layern befinden können, gibt die Summe keinen Aufschluss über die Gesamtzahl der Shapes. Andererseits gibt es Shapes, wie beispielsweise die Shapes in der Schablone Bad- und Küchenplan, die als Gruppe aus mehreren Shapes bestehen. Somit wird die Zählung unbrauchbar, weil meistens falsch.
Gruppen
Hallo Rene
Vielen Dank für Dein Feedback. Ich versuche mal das Problem zu schildern.
Ausgangslage: Ich habe aus 3 einzelnen Shapes eine Gruppe erstellt und wie Du siehst, arbeite ich mit ShapeDaten. Dank Deinem Buch (Visio 2010 Programmierung) habe ich das bis hier auch ganz gut hinbekommen 😉
Das Shape für den Prozesstext (Zeile 1) ist variabel, d.h., es verlängert sich nach unten hin, wenn mehr Text eingestellt wird.
Problem: Wie Du sehen kannst, wird zwar das Mitgliedshape für Prozesstext verlängert, aber die AutoVerbinden Pfeile sind dem Gruppenshape zugeordnet.
Ich habe schon 2 Abende damit verbracht eine Lösung zu erarbeiten oder im Netz zu finden. U.a. habe ich auch in den nachfolgenden Einstellmöglichkeiten mein Heil gesucht. Das hat mich aber leider nicht weitergebracht.
Auch in den Shapesheet Abschnitten habe ich in Bezug auf AutoConnect nichts finden können. Wenn ich versuche, auf das Shapesheet der Gruppe die Grösse zu verändern, hatte dies auch immer Einfluss auf die Grösse bzw. Position der Mitgliedershapes. Entsprechende Lock-Einstellungen brachten dort nichts.
Der Einfachheit halbe lege ich Dir noch die entsprechende VSS Datei bei.
Hast Du mir eine Idee dazu, wie ich bei einem Gruppenshape die Position der AutoVerbinden-Pfeile steuern/beinflussen kann, ohne dass sich die Mitgliedershape dadurch verändern?
Freue mich bereits auf ein Feedback von Dir.
Liebe Grüsse und ciao bis bald,
David
Hallo David,
Ich sehe, dass Du mein Visio-Buch (S. 79-82 und S. 128-133) doch nicht so genau gelesen hast – sonst hättest Du es alleine hinbekommen 😉
Visio hat zwei (oder drei) Koordinatensysteme: das eine ist das Blatt: Ursprung links unten (0/0). Das zwei befindet sich im Shape. Jedes Shape hat einen Pin. Meistens ist er in der Mitte des Shapes, d.h.: LocPinX:Width*0.5 // LocPinY.Height*0.5. Die absolute Position dieses Pins wird in den Zellen Width und Height festgelegt, bspw. bei 30 mm // 240 mm. Sie beziehen sich auf die Blattkoordinaten.
Wenn Du drei Shapes hast, dann hat jedes Shape einen Namen, bsp. Sheet.4. Wenn Du diese drei Shapes gruppierst, dann hast Du vier Shapes. Die drei „inneren“ Shapes beziehen sich auf das Gruppenshape. In Width steht beispielsweise: =Sheet.8!Width*0.6207, in PinX bspw: =Sheet.8!Width*0.3103. Wird nun die Gruppe breiter gezogen, dann vergrößern sich die „Kinder“ proportional mit den Eltern. Du hast nun die Formel der Height von Deinem Kindshape geändert in:
=GUARD(MAX(11.5 mm,TEXTHEIGHT(TheText,Width))) Damit nimmt es keinen Bezug mehr auf das übergeordnete Shape, das heißt: beim Vergrößern der Gruppe reagiert das Kind anders; beim dynamischen Vergrößern des Kindes durch den Text passt es sich nicht mehr an.
Die Lösung: Ich habe den LocPinY des unteren Kindes an die Oberkante geheftet:
=GUARD(Height*1)
Die oberen beiden Kästchen sind 4.7 mm hoch, das heißt ich platziere das Teilchen auf:
Height: =GUARD(Sheet.2!Height*1-4.7 mm)
heißt: von der oberen Gruppenkante gerechnet 4.7 mm nach unten. Damit stelle ich sicher, dass es sich beim Vergrößern nicht innerhalb der Gruppe „bewegt“.
Die Gruppe selbst nimmt nun Bezug auf ihre Kinder. Dort steht in der Zelle Height:
=GUARD(Sheet.5!Height+Sheet.4!Height)
liebe Grüße
Kommentare und QuickInfos
Hallo Herr Dr. Martin,
mein Kunde hat es geschafft.
Darf ich noch kurz eine andere Frage loswerden? Ein anderer Kunde von mir möchte gerne wissen, wie man diese gelben Post Its hinbekommt (Siehe Anhang). War schon fleißig unterwegs, aber komme nicht drauf.
Danke für die Erlösung.
Viele Grüße aus Köln
J. C.
###############
Hallo Herr C.,
In meinem Visio-2007-Buch beschreibe ich Kommentare und QuickInfos ab Seite 139. Achtung: das was in Excel ein Kommentar ist, heißt in Visio „QuickInfo“ ;-(
schöne Grüße
Rene Martin