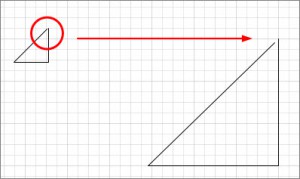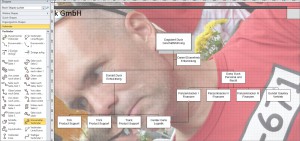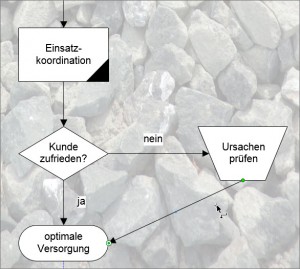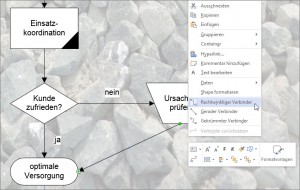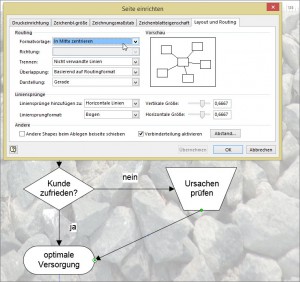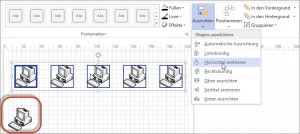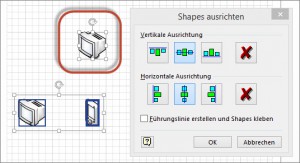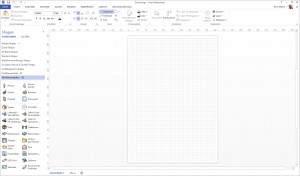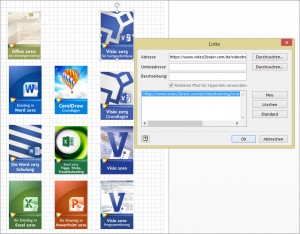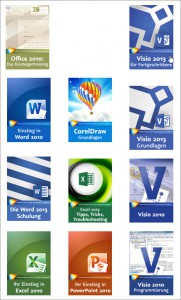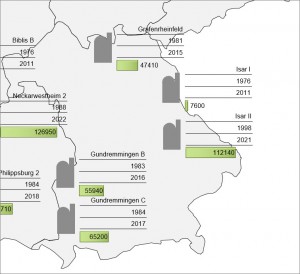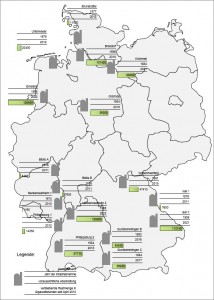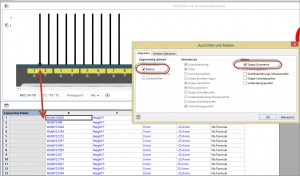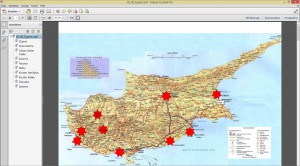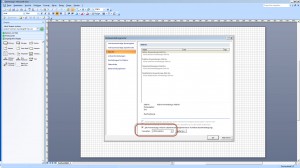Gestern in der Visio-Schulung erstellte ein Teilnehmer ein Dreieck. Er fragte mich, warum er es nicht mit Farbe füllen kann. Zuerst schaute ich nach, ob er drei Linien gezeichnet hat und die gruppiert hat. Hatte er nicht. Dann überprüfte ich, ob er die drei Linien mit Entwicklertools/Vorgänge/Gesamtmenge verbunden hat. Gesamtmenge ist für Rechecke (Zweidimensionale Shapes) reserviert, nicht für Linien. Schließlich vergrößerte ich das Recheck und entdeckte, dass das Ende der dritten Linie nicht am Anfang der ersten endet. Klar – ein offenes Shape kann keine Füllfarbe enthalten.
Autor: Rene_Martin
Organigramm
Heute haben wir in der Visio-Schulung besprochen, dass in der Vorlage „Organigramm“ ein Mitarbeiter nur einen Vorgesetzten haben darf. Wir er mit zwei Chefs verbunden, wird eine Verbinderlinie gelöscht. Ein Teilnehmer schlug vor, statt eines Verbinders das Shape „Universeller Verbinder“ aus der Schablone „Verbinder“ zu verwenden – so bleibt die erste Linie bestehen. Eine gute Idee – leider wird beim Export nur eine Chef-Mitarbeiter-Beziehung aufgelistet …
Verbinder
Auch ein interessantes Problem. Eine Teilnehmerin fragte heute in der Visio-Schulung, warum der Verbinder, den sie an zwei Shapes geklebt hat, nicht knickt. Meine erste Vermutung war: möglicherweise hatte sie im Kontextmenü die Option „Gerader Verbinder“ aktiviert. Aber das hatte sie nicht. Also schaute ich im Dialogfeld „Seite einrichten“ nach – tatsächlich – dort war fälschlicherweise die Option „In Mitte zentrieren“ aktiviert (anstatt „Rechter Winkel“ oder „Flussdiagramm“).
Shapes verschwinden
Zwei Mal rief mich eine Teilnehmerin letzter Woche in der Visio-Schulung zu sich und fragte mich, ob beim Ausrichten die Shapes verschwinden. Nun – die Antwort auf das Rätsel war schnell gegeben: Beim ersten Mal wollte sie wahrscheinlich „verteilen“ und nicht ausrichten (oder „vertikal ausrichten“) und nicht „horizontal ausrichten“. Beim zweiten Mal legte sich ein Shape über ein anderes, so dass das kleinere vom größeren verdeckt wurde …
Vorlagen
Letzte Woche in der Schulung eine Diskussion mit einem Teilnehmer über Vorlagen. Er weigerte sich mit Vorlagen in Visio zu arbeiten. Beschwerte sich gleichzeitig, jedes Mal, wenn er eine neue Zeichnung erstellt, die Schablonen weg sind. Meine Antwort: „Sie müssen eine Vorlage erstellen. Verwenden Sie eine leere Datei (wenn Sie keine Vorlagen möchten), öffnen Sie die Schablonen, die Sie verwenden wollen und speichern diese leere Datei als Vorlage ab. Dann haben Sie bei Verwendung dieser Vorlage immer gleich Ihre Schablonen geöffnet.“ Ich glaube, das hat ihn überzeugt.
Hyperlinks
Bayern und die Energiewende
Ein Bug?
Ein Bug?
Visio kennt zwei Arten von Verbindern: statische und dynamische. Wenn ich eine Verbindungslinie auf einem Verbindungspunkt fallen lassen, dann klebt er statisch an dem Verbindungspunkt fest. Im ShapeSheet der Verbindungslinie steht dann beispielsweise:
=PAR(PNT(Router.66!Connections.X2,Router.66!Connections.Y2))
wenn dieser an den Router.66 geklebt wurde. Wird die Verbindungslinie auf dem Shape fallengelassen, sucht sich Visio einen Verbindungspunkt und hängt ihn dorthin. Im ShapeSheet steht nun:
=_WALKGLUE(EndTrigger,BegTrigger,WalkPreference)
Damit ist weder erkennbar, an welches Shape die Linie klebt noch welchen der Verbindungspunkte Visio verwendet. Visio nennt diese Option „dynamischer Verbinder“.
Verwendet man nun allerdings die Option „Kleben an Shape-Geometrie“, was passiert: bis Visio 2010 generiert Visio am Shape einen neuen Verbindungspunkt und klebt die Verbindungslinie daran; beispielweise:
=PAR(PNT(Sheet.12!Connections.X2,Sheet.12!Connections.Y2))
Das klappt recht gut – auch beim Verschieben des Shapes bleibt die Linie noch an der gleichen Stelle kleben.
Wenn ich diese Datei in Visio 2013 öffne, klebt er immer noch am gleichen Punkt. Beim Herausziehen aus der Verbindung werden in Visio 2010 und 2013 die Verbindungspunkte gelöscht. Beim erneuten Fallenlassen auf dem Shape wird in Visio 2010 ein neuer Verbindungspunkt generiert – in Visio 2013 wohl nicht. Der Abschnitt „Connection Points“ bleibt bestehen; die Zeile wurde gelöscht.
Fazit:
1) Ich empfehle beim Kleben (schon seit vielen Visio-Versionen) stets ein statisches Kleben an einem Verbindungspunkt, der vorher auf das Shape eingefügt wurde. Das setzt voraus, dass Sie an die Shapes, die Sie beispielsweise von Cisco haben, Verbindungspunkte binden (Werkzeug „Verbindungspunkt“; Strg-Taste + Klick auf das Shape.
2) Beim Öffnen einer älteren Zeichnung lässt Visio 2013 die Verbindungspunkte in Ruhe. Sollten die Linien verschoben werden, müsste man vorher einen Verbindungspunkt erstellen (siehe 1).
3) Es gibt einige Firmen, die mit Visio 2013 unzufrieden sind, weil Dinge entnommen wurden (Reverse Engineering oder der Datenbank-Assistent) oder weil sie sagen, dass sie mit der Vorlage Organigramm nichts mehr anfangen können. Sie bleiben bei Visio 2010.
4) Vielleicht haben Sie auch schon im Internet gesucht – dort findet man auf der Microsoft-Seite Infos wie „Beim Kleben an Shape-Geometrie, an Shape-Kontrollpunkte oder an Shape-Scheitelpunkte wird automatisch ein Verbindungspunkt hinzugefügt, sofern nicht bereits einer vorhanden ist.“ Zutreffend für: Visio 2007 schreiben Sie …
Export in pdf mit Lesezeichen
Gestern in der Visio-Schulung wollte eine Teilnehmerin wissen, wie man eine Visio-Zeichnung mit mehreren Zeichenblättern exportieren kann, so dass automatisch Lesezeichen erzeugt werden können. Nun – wenn Sie den Adobe Acrobat installiert haben, dann klicken Sie auf das Symbol „PDF erzeugen“ und sehen in den Einstellungen nach, ob Lesezeichen generiert werden. Sie dürfen die Datei nicht in ein pdf mit Hilfe des Acrobat drucken.
Wenn Sie Visio 2010 oder 2013 haben, können Sie über Datei | Speichern unter (in Visio 2013: Datei | Exportieren) in das pdf-Format exportieren. Es werden automatisch Lesezeichen generiert. Übrigens: Die Hyperlinks werden auch mitgenommen.
Add-Ins
Heute in der Visio-Schulung war ich irritiert. In Visio 2007 wurde bei der Vorlage „Organigramm“ der Menübefehl „Organigramm“ gar nicht angezeigt. Die Ursache war bald gefunden: man darf unter Extras / Vertrauensstellungscenter die Option „Alle Anwendungs-Add-Ins deaktivieren“ nicht einschalten. Werden diese Add-Ins deaktiviert funktionieren viele Funktionen von Visio nicht mehr.