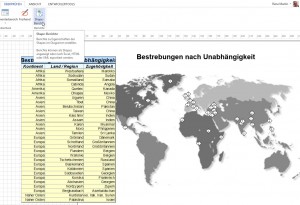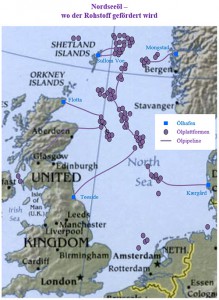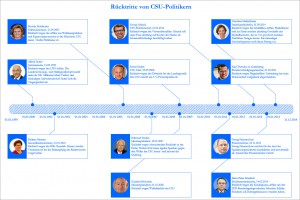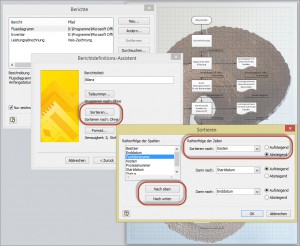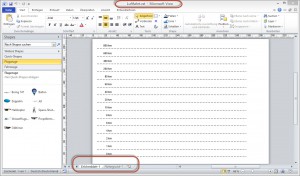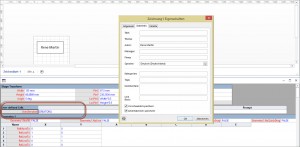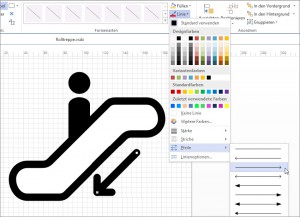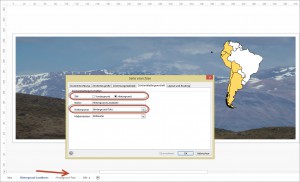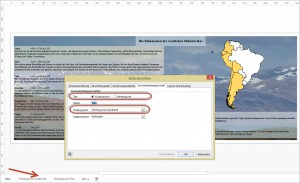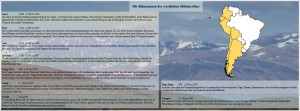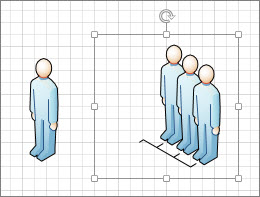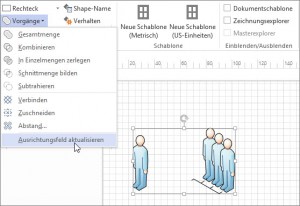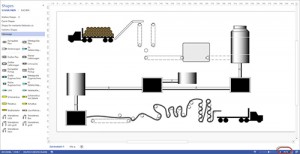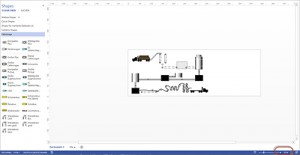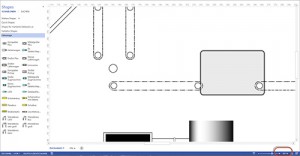Zuerst Schottland – nun fordert auch Katalonien massiv seine Unabhängigkeit. Nun, in Visio kann man sehr anschaulich die Länder kennzeichnen, mit Daten versehen und diese über einen Bericht einsammeln und als Shape auf der Visio-Zeichnung darstellen oder als Exceltabelle exportieren.
Autor: Rene_Martin
Nordseeöl
Rücktritte
Letzte Woche trat Christine Haderthauer zurück. Eine gute Gelegenheit, um einige der Rücktritte von CSU-Politikern und deren Motivation zu visualisieren. Visio stellt für diesen Zweck (nicht für den Rücktritt, sondern für die zeitliche Dimension) eine Vorlage „Zeitachse“ mit entsprechenden Shapes zur Verfügung.
sortieren
Hallo Herr Martin,
Und noch eine Frage hinterher: Ich bin dabei einen Shape Bericht für meine Prozessdiagramme zu definieren und habe bereits die Daten ausgewählt, die exportiert werden sollen. Jedoch finde ich keine Lösung, die Reihenfolge so festzulegen, dass sie nacheinander, wie im Diagramm angezeigt, aufgelistet werden. Gibt es hierfür eine Möglichkeit der „einfachen“ Nummerierung? Wenn ja, wo muss ich diese vornehmen?
schöne Grüße
IB.
Die Antwort: Die Reihenfolge der Daten bestimmen Sie über „Sortieren“.
Hintergrund
Sehr geehrter Herr Dr. Rene Martin
Ich bin ein vollkommener Neuling auf dem Gebiet VISIO
Nachdem ich mir das Lernvideo von video2brain gekauft habe geht es schon ein wenig besser mit dem Umgang mit VISIO.
Ich wende mich an Sie da ich es nicht schaffe einen eigenen Hintergrund anzulegen. Bei Google konnte ich auch nichts helfendes finden.
Das heißt, ich kann auf jeder Zeichnung einen Hintergrund gestalten und auch benutzen, aber ich kann den gestalteten Hintergrund nicht als Vorlage absichern, so dass ich in bei jedem neuen Dokument nur die Vorlage benutzen muss.
In unserer Firma wird das eigene Logo und das Logo von einer externen Versicherung auf jedem Blatt vorgeschrieben.
Leider konnte ich in Ihrem Trainingsvideo auch nichts finden, oder habe es übersehen.
Gibt es diese Möglichkeit und wenn ja könnten Sie mir weiterhelfen?
Mit besten Grüßen
CH
Sehr geehrter Herr H.,
Sie denken „falsch“. Sie können nicht einen Hintergrund als Vorlage (für neue Visio-Zeichnungen) abspeichern. Sie können nur die Zeichnung abspeichern.
Das heißt: Erstellen zu dem Vordergrundblatt ein weiteres Hintergrundblatt. Legen Sie dort das Logo drauf. Wechseln Sie zum Vordergrundblatt und geben über „Seite einrichten“ an: ich Blatt bin ein Vordergrundblatt (bin vom Typ Vordergrundblatt) und verwende als Hintergrund den Hintergrund.
Anschließend speichern Sie diese „leere“ Zeichnung (sie ist natürlich nicht leer) als Vorlage (*.vst oder wenn Sie Visio 2013 haben als *.vstx). Wenn Sie das über Datei / Optionen / Erweitert / Dateipfad korrekt organisieren, dann taucht die Vorlage direkt über Datei / Neu auf (oder sie öffnen mit einem Doppelklick die Vorlage aus dem Windows Explorer).
Nun arbeiten Sie in dieser neuen Datei, die den Hintergrund verwendet.
Der Hintergrund hängt immer an einer Datei.
schöne Grüße
Rene Martin
PS: Eine Beispiel-Vorlage im Anhang (Luftfahrt.vst)
####
ich weiß, ich weiß, ich weiß …
in PowerPoint kann man den Master von einer Präsentation in eine andere „ziehen“. Oder in manchen Programmen einen Hintergrund auf einem Netzwerklaufwerk ablegen, so dass er von verschiedenen Anwendern verwendet werden kann. Geht nicht in Visio.
Geht ebenso wenig, wie wenn Sie für viele Fußzeilen in Word-Vorlagen den Namen des Geschäftsführers oder die Bankverbindung ändern müssen. Das muss man entweder einzeln anpacken, oder sich eine „globale“ Programmierlösung ausdenken.
Und: leider „denkt“ jedes der Microsoft-Programme ein bisschen anders – das macht es für Anwender so schwierig und für mich als Trainer so interessant, weil meine Schulungstätigkeit wohl nie enden wird.
Benutzer
Hallo Herr Martin,
lange ist es her dass wir Kontakt hatten. Sie haben damals bei uns in Frankfurt eine Visio Schulung gemacht.
Jetzt habe ich hier ein kleines Problem mit dem ich nicht weiter komme. Ich habe schon in Ihren Büchern nachgeschaut und auch im Internet gesucht.
Wir wollen auf einer Visio Zeichnung beim Drucken das aktuelle Datum und den User auf dem Ausdruck mit drauf haben. Das Druck Datum ist kein Problem, DOCLASTPRINT().
Ich finde aber keine Möglichkeit den Windows User anzeigen zu lassen.
Geht das in Visio nicht oder finde ich nur den Syntax nicht?
Viele Grüße,
AK.
Hallo Herr K.,
Sie können die Eigenschaften, die unter Datei / Informationen in der aktuellen Datei hinterlegt sind, im ShapeSheet mit der Funktion CREATOR() auslesen und dann so über Einfügen / Feld anzeigen lassen.
Den Windows-Benutzernamen können Sie m.W. nicht direkt herholen – ich benötige ihn manchmal und erzeuge ihn dann per Programmierung:
Environ(„username“)
schreibe ihn irgendwo rein oder überprüfe ihn mit einer Einstellung.
schöne Grüße
Rene Martin
Anfang und Ende
Manchmal werde ich in Visio-Schulungen gefragt, warum die Pfeilspitze nach links zeigt, obwohl das Symbol auf der Kombinationsliste nach rechts weist. Die Antwort ist trivial: Wenn ich eine Linie oder einen Verbinder zeichne, hat er einen Anfang und ein Ende. Man kann sie am offenen, bzw. gefüllten Quadrat erkennen. Die Lesrichtung der Symbole in der Liste ist jedoch von links nach rechts – links ist der Anfang – rechts das Ende. Wenn also die Linie – wie in diesem Beispiel der Rolltreppe – von rechts oben nach links unten gezogen wird, ist das Ende links und nicht rechts.
Hintergründe
Hintergründe in Visio sind eine feine Sache. Ein Vordergrundblatt kann keinen oder einen Hintergrund als Hintergrund besitzen. Hier verwendet das Vordergrundblatt „Inka“ als Hintergrund das Zeichenblatt „Hintergrund-Landkarte“.
Hintergründe können auch Hintergründe haben. Müssen aber nicht. Hier verwendet das Hintergrundblatt „Hintergrund-Landkarte“ das Zeichenblatt „Hintergrund-Foto“ als Hintergrund. Damit werden die Hintergründe „durchgepaust“ und sind leichter einzeln zu pflegen.
Das Ergebnis der Vordergrundblattes, das schließlich auch ausgedruckt wird, sieht dann aus wie folgt – es verwendet natürlich beide Hintergrundblätter.
Gruppen
Gruppierungen sind in Visio ein wenig merkwürdig und verlangen besondere Aufmerksamkeit. Wenn Sie mehrere Shapes miteinander zusammenfassen, also gruppieren, möchten, sollten Sie die Gruppen flach lassen, also nicht: Gruppe in der Gruppe in der Gruppe. Der Grund: erstens ist eine Gruppe ein eigenes Shape. Zweitens gelangt man schnell und einfach mit einem zweiten Klick in ein Element der Gruppe. Wenn Sie dies verhindern möchten, können Sie über Entwicklertools/Verhalten dies unterbinden. Natürlich kann der Anwender diese Option deaktivieren oder er gelangt über das Kontextmenü in die Gruppe hinein.
Weite Elemente können leicht zur Gruppe hinzugefügt werden, indem man über Start die Option „Zur Gruppe hinzufügen“ wählt.
Wird nun innerhalb einer Gruppe ein Shape verschoben, so kann es sein, dass dieses Mitglied außerhalb des „Ausrichtungsfeldes“ (des Gruppenrahmens) steht. Über Entwicklertools/Vorgänge/Ausrichtungsfeld anpassen kann der „Rahmen“ schnell vergrößert werden, so dass nun alle Elemente wieder innerhalb des Rahmens der Gruppe liegen.
Zoom
Noch eine Frage, die ich nicht beantworten kann:
Warum ist der Zoom bei Visio 2013 so komisch? Keine 100%, keine 150%, keine 50% mehr sondern: 41, 53, 74, 95, 101, 119, 132, 212 und das egal ob Strg+Mausrad oder Schaltflächen +/- unten rechts.
Meine Antwort darauf:
Hm, gute Frage – keine Ahnung! Mich hat das nicht gestört. Ich halte immer Strg+Shift gedrückt und ziehe dann einen Auswahlrahmen um den Bereich, den ich vergrößern möchte. Mir ist es eigentlich egal, welche Zoomgröße Visio dann verwendet. (Übrigens auch dort: „krumme Zahlen“). Sorry – weiß ich nicht!